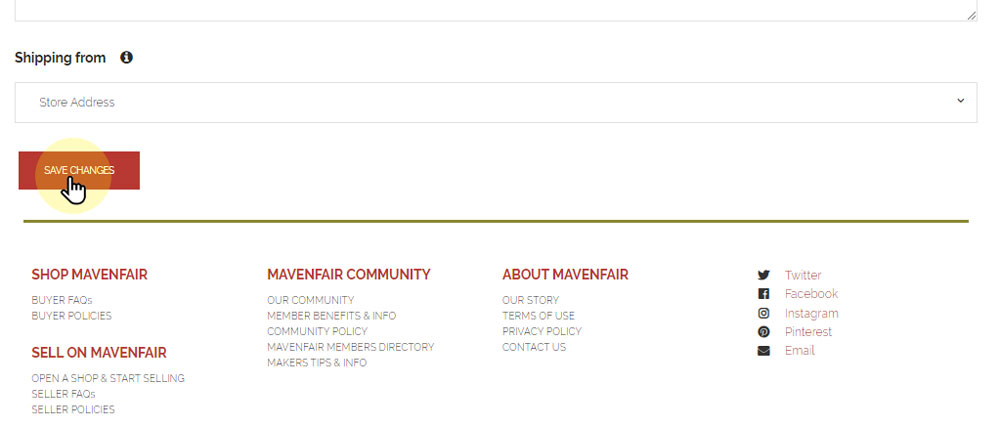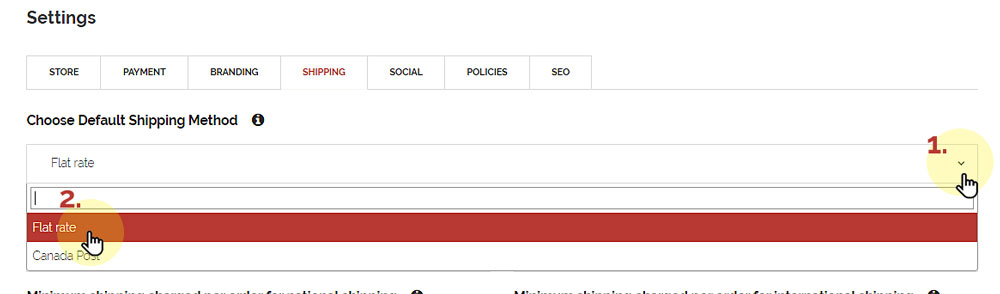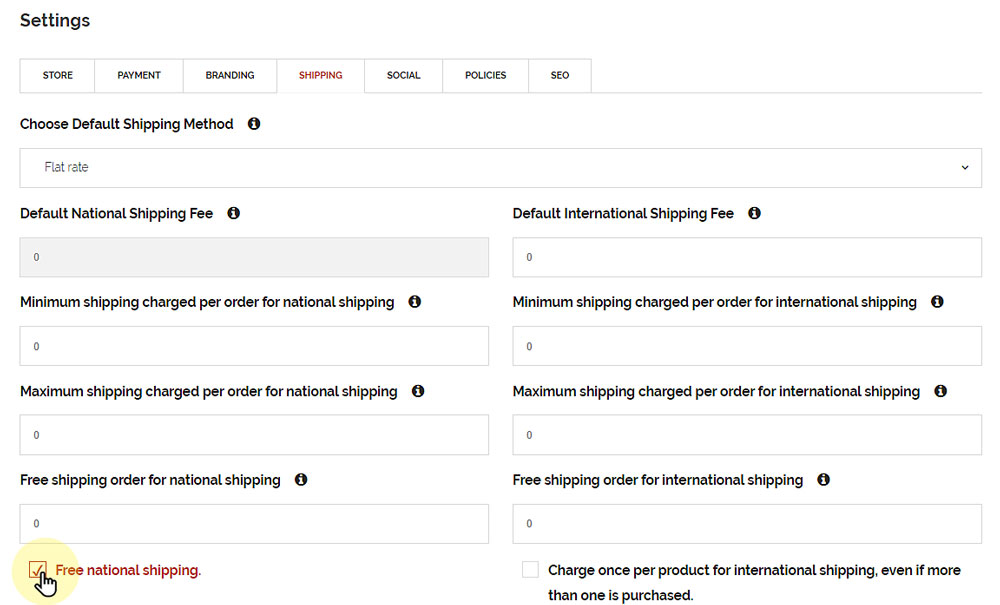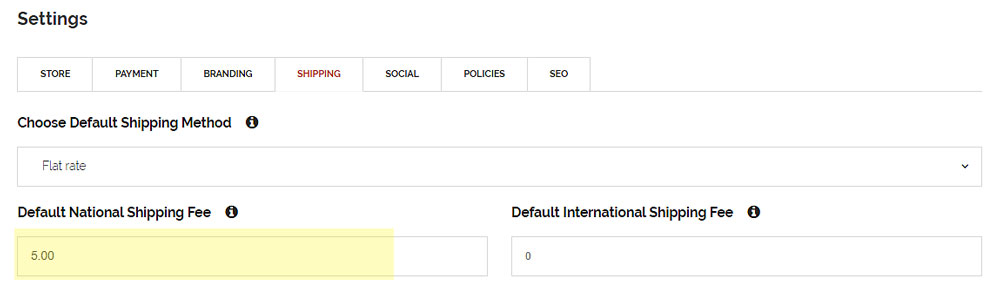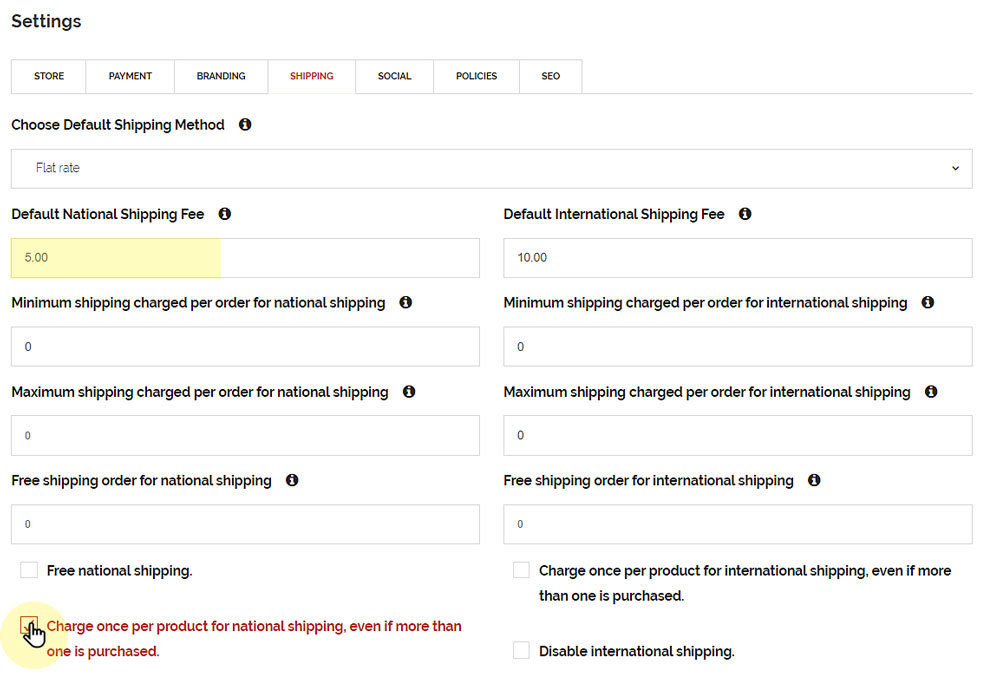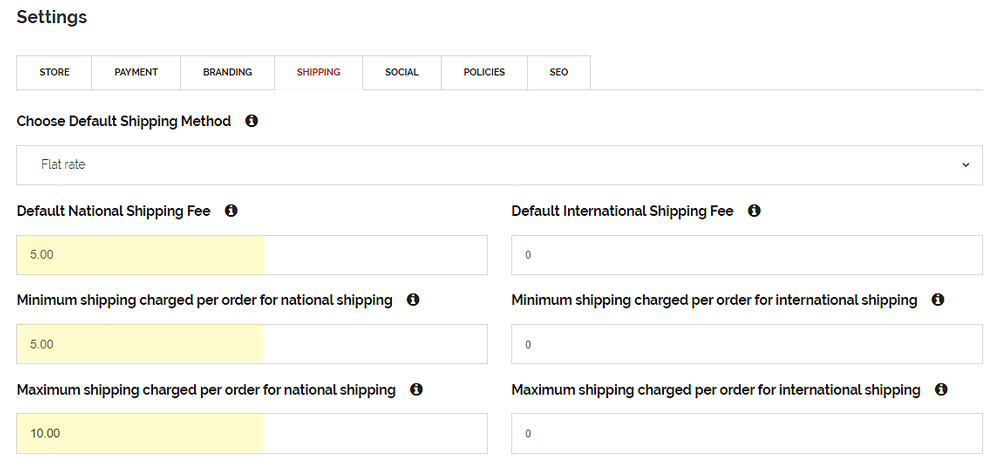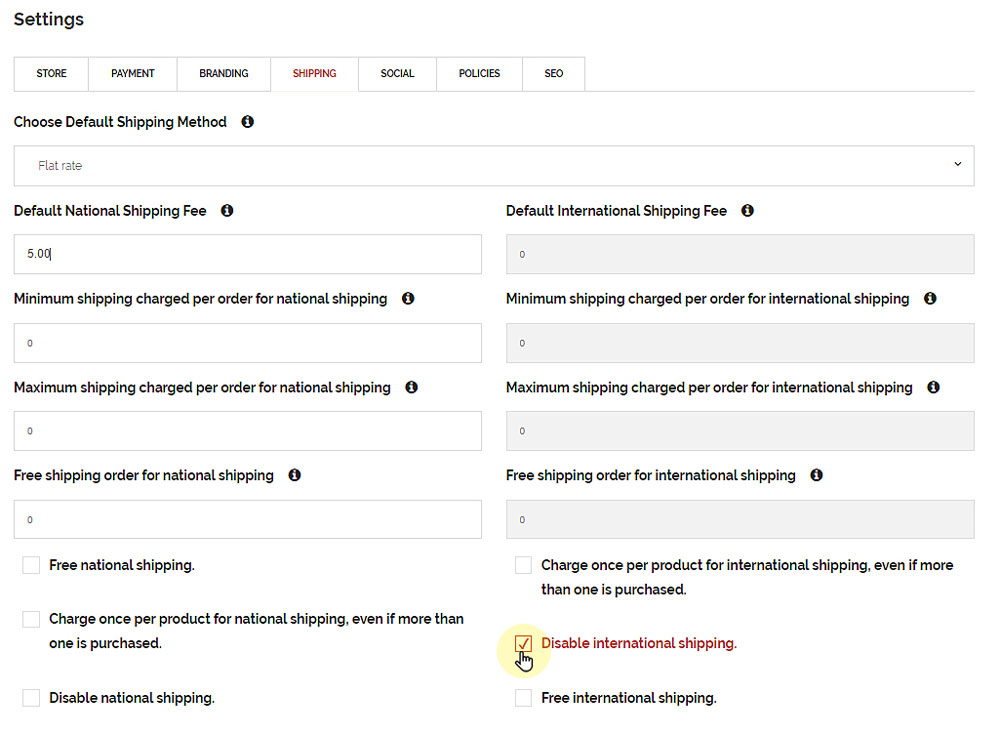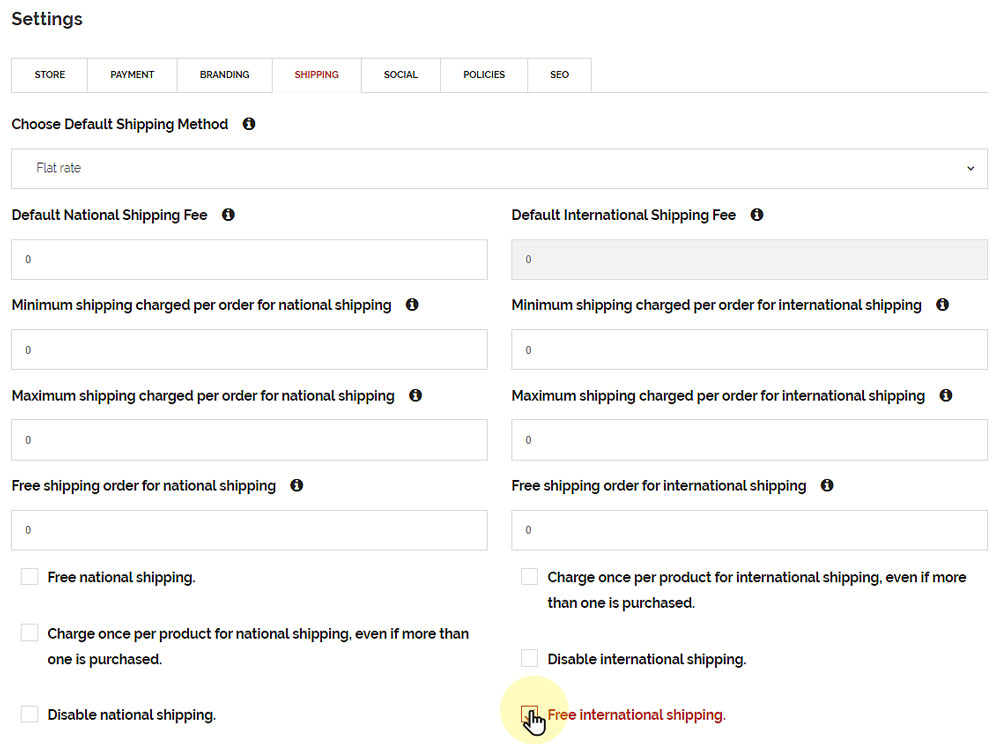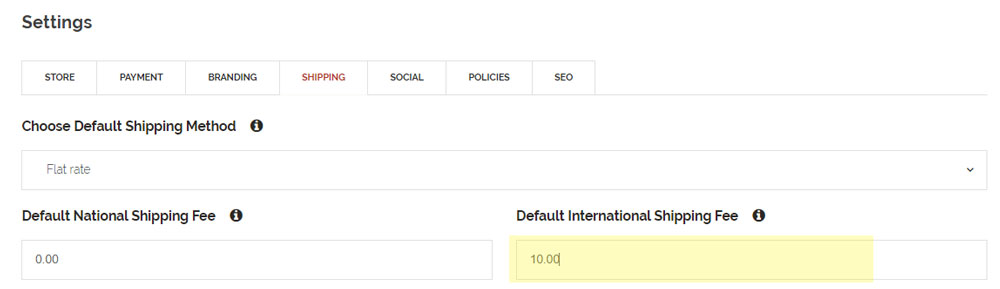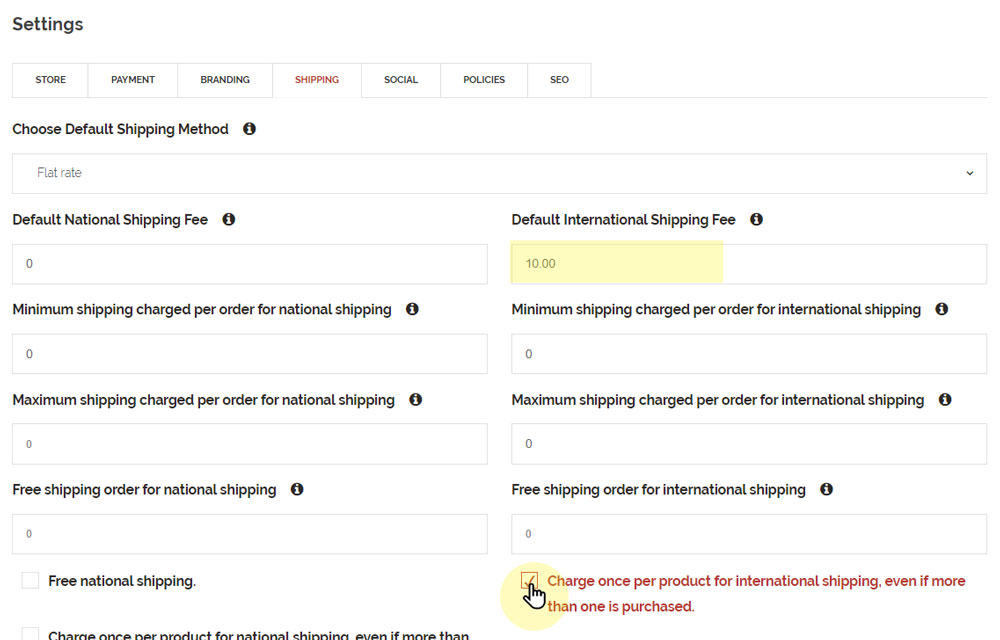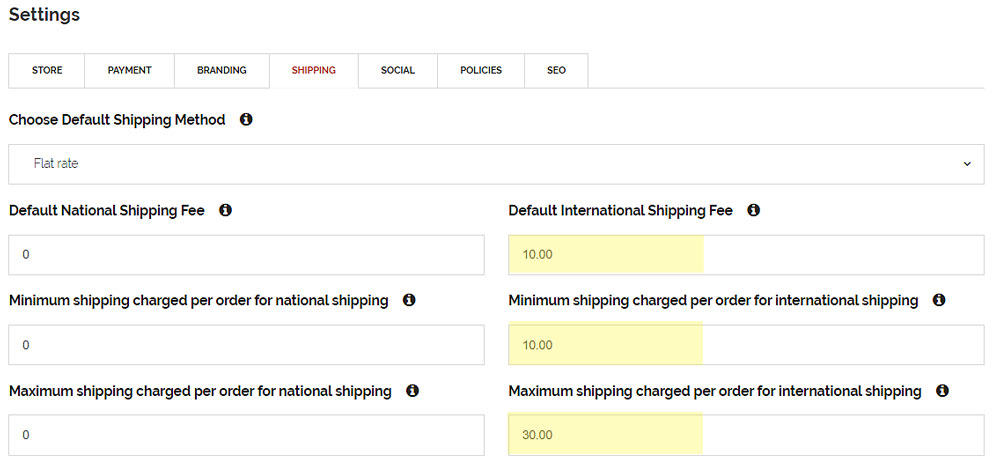MAVENFAIR MAKERS’ GUIDE
Maker Shop Default Shipping Settings
This tutorial will show you how to setup the Default Shipping Rates, Shipping Policy and Return Policy for your MavenFair Maker Shop. MavenFair offers Makers many default shipping options.To ensure the shipping module works with your MavenFair Maker Shop you must set initial Default Shipping Rates. You will also have the ability to override these default settings each of your items as you create a product listing. This allows for maximum flexibility when it comes to managing your shipping rates.
Shipping Setup Quick Navigation Links
The following Navigation Links will help you jump to a specific section.
Setting Up Your Specific Default Shipping Rates
MavenFair offers two (2) Default Shipping Methods, Flat rate or Canada Post.
Using Canada Post as Your Default Shipping Method
MavenFair has integrated the Canada Post API into our shipping module. When you choose Canada Post as your Default Shipping Method, shipping fees are determined by the current Canada Post shipping rates. The rates shown to the customer are referred to as counter rates. Canada Post offers Small Business Services for shipping included shipping discounts. These discounted shipping rates are not included in the counter rates shown to MavenFair customers. You will also have the ability to override these default settings for each of your items as you create a product listing. If you have questions regarding our Canada Post shipping integration please reach out to us at info@nullmavenfair.ca and we will gladly assist you.

MAKER TUTORIALS
STEP ONE
Navigate to your MavenFair Maker Dashboard.
From the main navigation menu, select the SETTINGS tab.
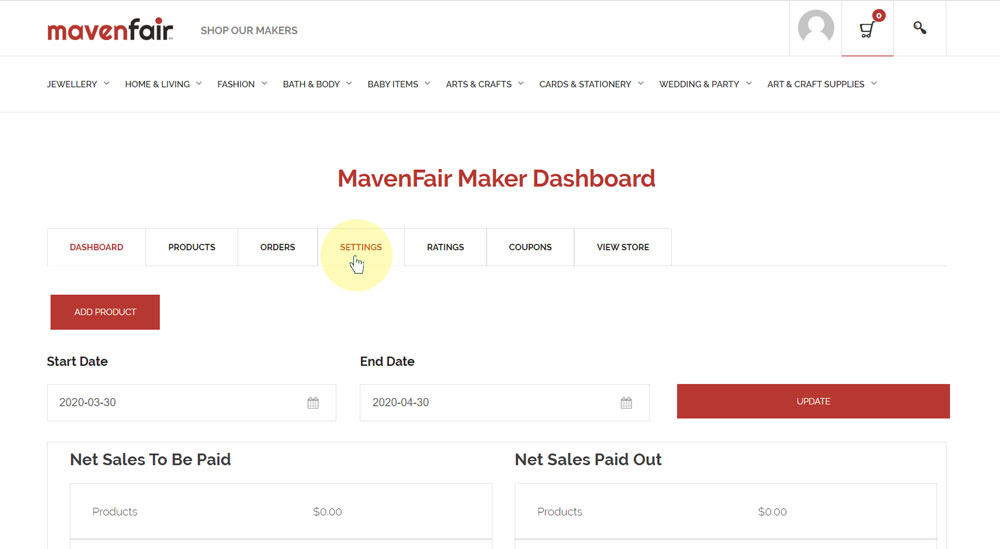
STEP TWO
Select SHIPPING from the lower navigation menu.
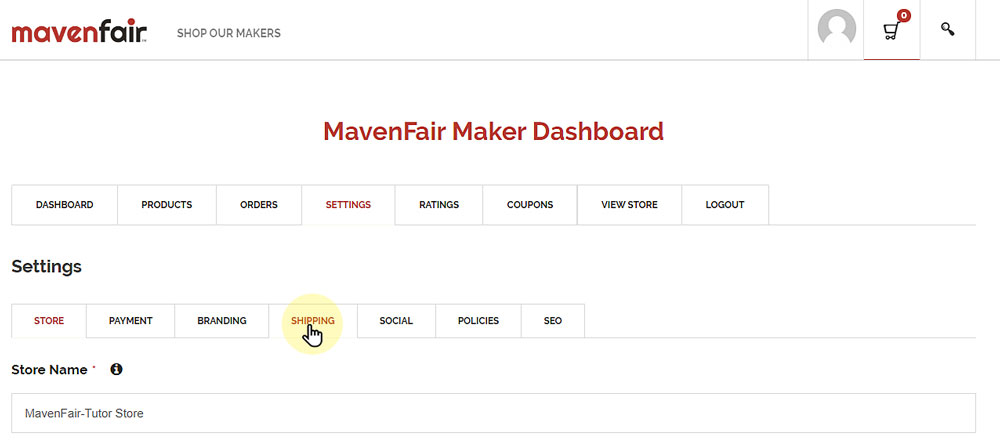
STEP THREE
From the Default Shipping Method input area choose Canada Post.
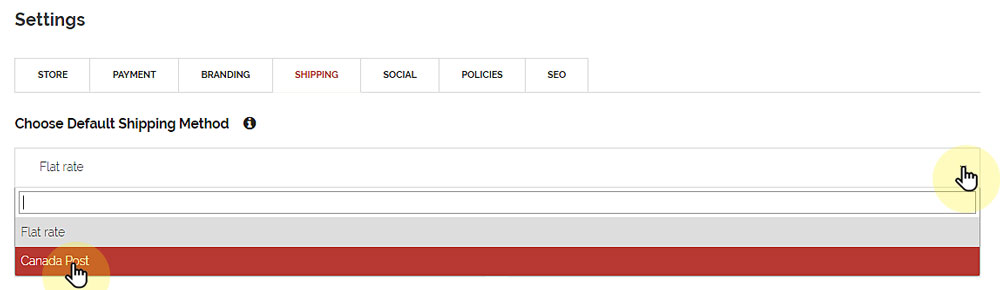
STEP FOUR
You will see that the other shipping options disappear.
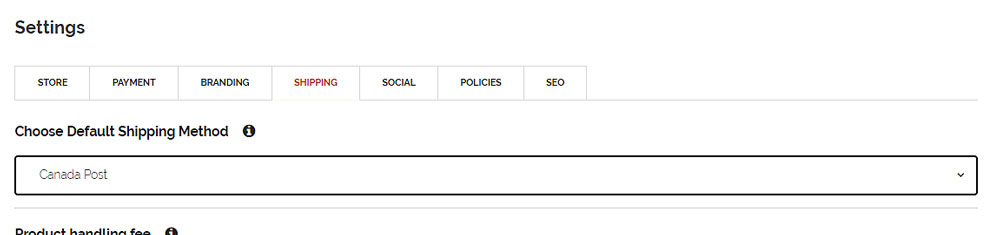
STEP FIVE
Scroll to the bottom of the page and select (click on) SAVE SETTINGS.
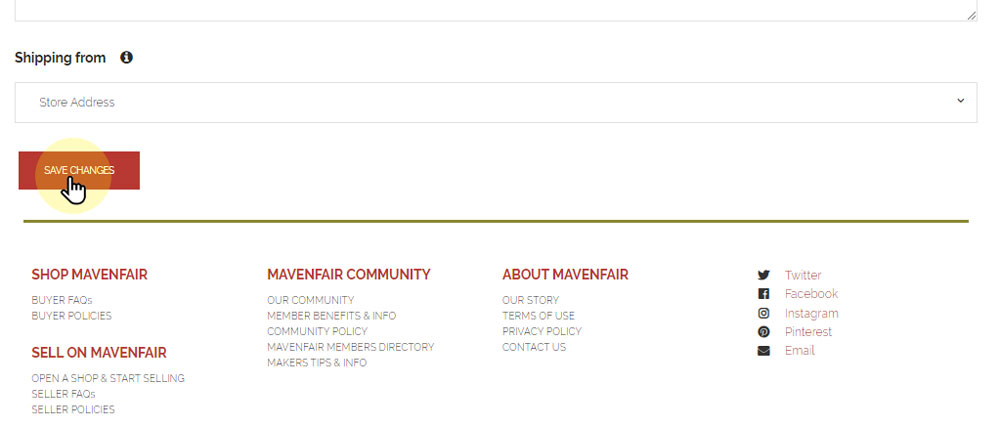
When you choose the Canada Post option as your Default Shipping Method the customer is able to choose which level of shipping they wish to apply to their order. The National and International Canada Post rates are determined by the Maker Address (shipping from), the Customer Address (shipping to) and the size and weight of the item. Below you will see an example of what the customer will see in their shopping cart once they have entered their address information. (Please note: the shipping amounts are not a true reflection of fees. The input item dimensions and weight were created only for this example and are not true to size of the item).
Canadian Customer Shopping Cart
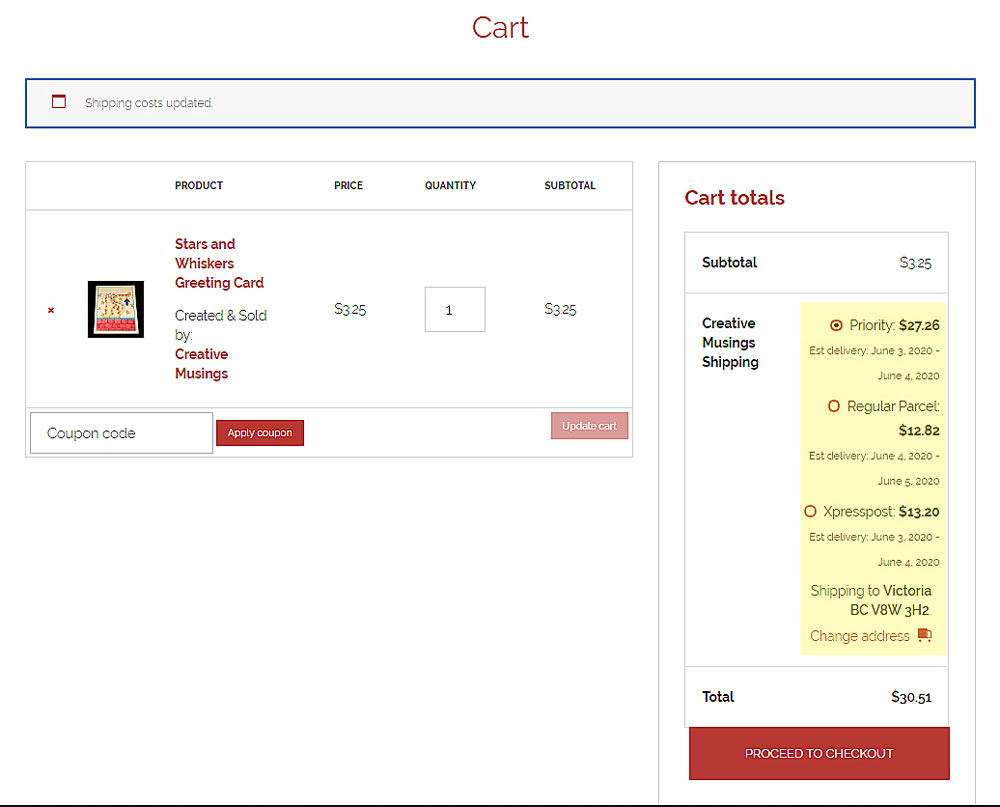
US Customer Shopping Cart
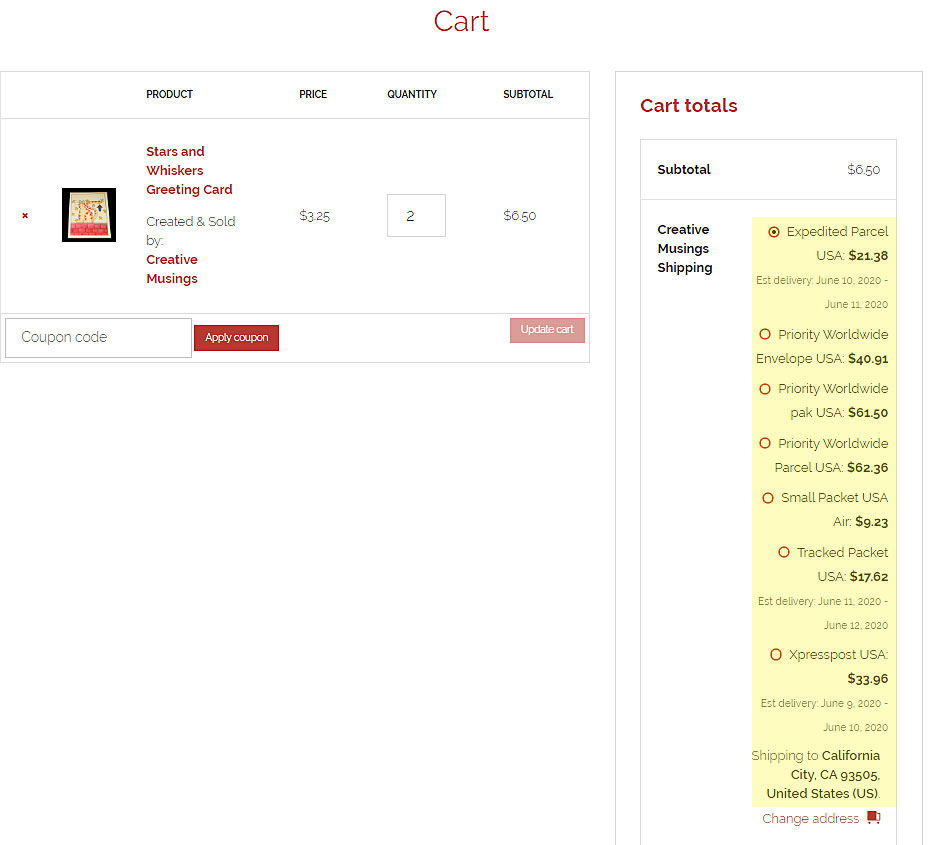
Using Flat Rate as Your Default Shipping Method
The Flat Rate Default Shipping Method offers quite a few options for both National and International shipping. The controls for National shipping options are found in the left-hand column and the International shipping options are found in the right-hand column. You can combine any two (2) National and International shipping options together and as mentioned above you always have the ability to override these default settings when you create a product listing.
Below you will find a listing of National and International shipping setups. If you are unable to find the setup you are looking for, please reach out to us at info@nullmavenfair.ca and we will gladly assist you.
STEP ONE
Navigate to your MavenFair Maker Dashboard.
From the main navigation menu, select the SETTINGS tab.
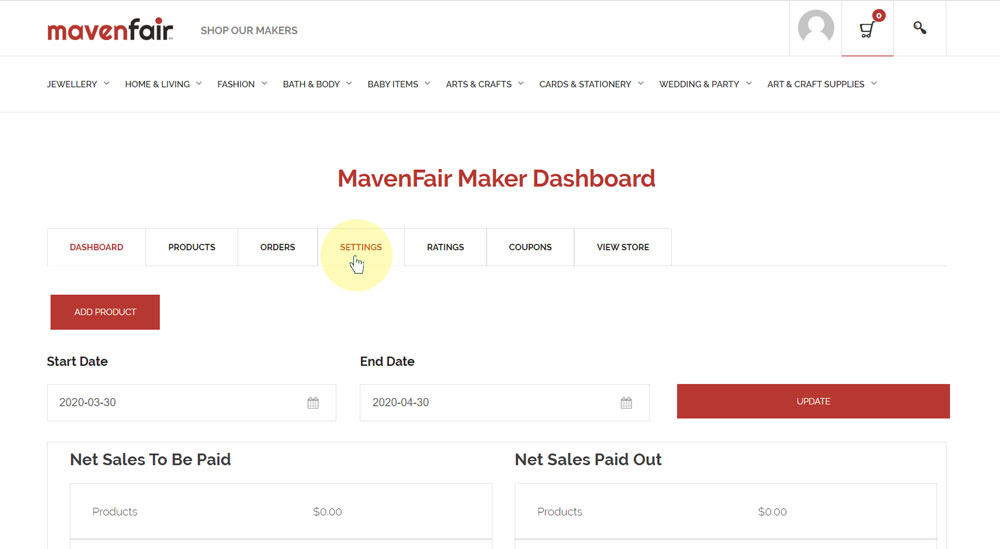
STEP TWO
Select SHIPPING from the lower navigation menu.
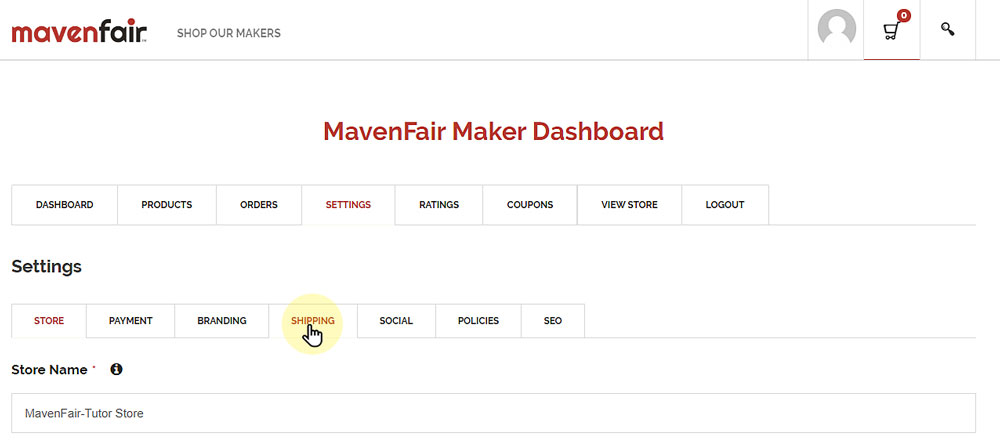
STEP THREE
Select a Shipping Method Option from the lists below and follow the instructions in the pop-up tutorial associated with the Option. You should choose an Option for both National and International Shipping.
Creating Your Maker Shop Shipping Policy
A Shipping Policy is currently not required by law however it is a recommended best practice for e-commerce. A Shipping Policy allows you to manage the expectations of your customers and is separate from your Return and Refund Policy. The terms of your Shipping Policy must comply with MavenFair’s Shipping and Delivery Policy. It is important to provide clear information in your Shipping Policy that applies generally to all of your items. Should one of your items require a specific or unique shipping detail you should include this in your item description when creating the product listing. Your Shipping Policy can always be updated at anytime.
Here is some suggested information that you should include when creating your Shipping Policy.
STEP ONE
Navigate to your MavenFair Maker Dashboard.
From the main navigation menu, select the SETTINGS tab.
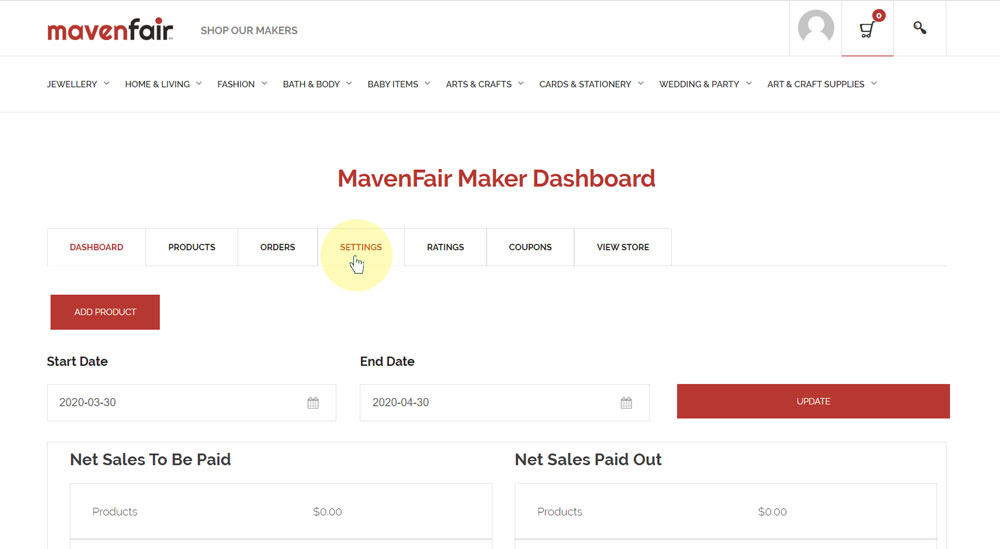
STEP TWO
Select SHIPPING from the lower navigation menu.
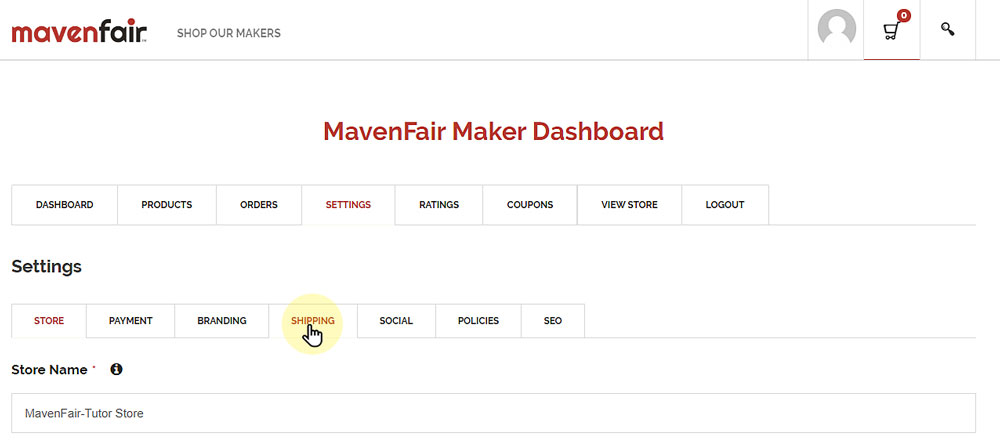
STEP THREE
Scroll down to Shipping Policy input area. Enter all the details of your Shipping Policy here. You can input the text directly or you can create your policy in a text document or Word document and copy and paste it into the space provided.

You can enlarge the input box to see the entire text input by clicking and holding onto the bottom right corner of the input box and moving your mouse downward. To return the input box to its original size, click once on the bottom right corner.
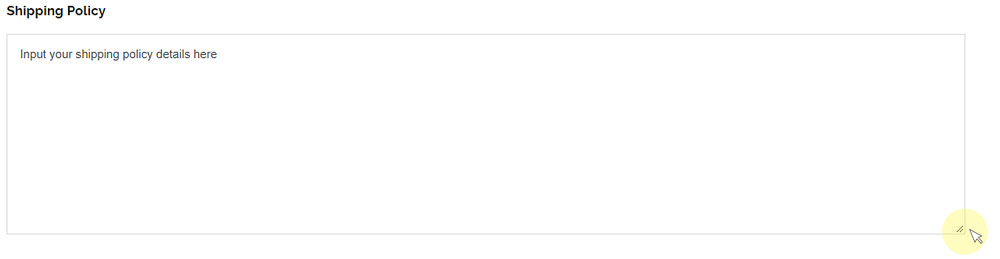
STEP FOUR
Scroll to the bottom of the page and select (click on) SAVE SETTINGS.
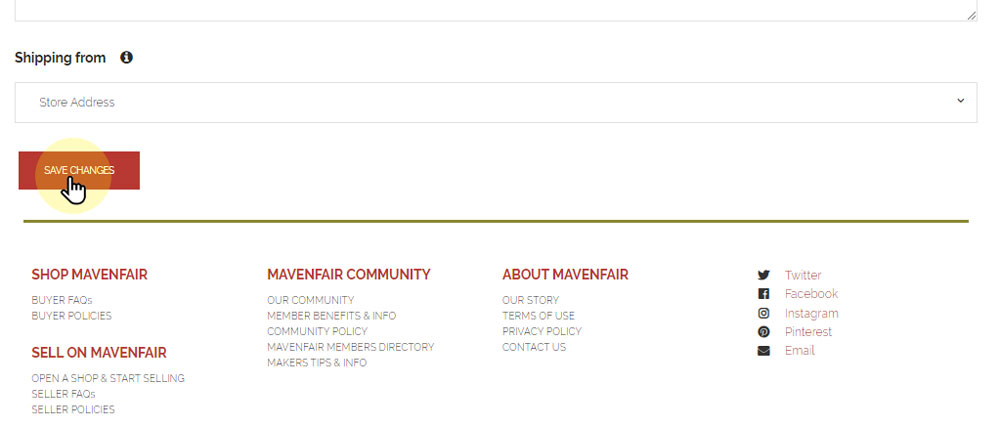
Creating Your Maker Shop Return Policy
We do not require MavenFair Makers to agree to accept returns. If your products are of a non-returnable nature or if you choose not to accept returns you must include this information in your Return Policy. Please note that some countries, territories and provinces may have laws that require you to accept returns and we encourage you to become familiar with the Canadian Consumer Protection Legislation and with the consumer protection laws of your customers’ countries. A clear Return Policy will allow you to manage your customers’ expectations.
STEP ONE
Navigate to your MavenFair Maker Dashboard.
From the main navigation menu, select the SETTINGS tab.
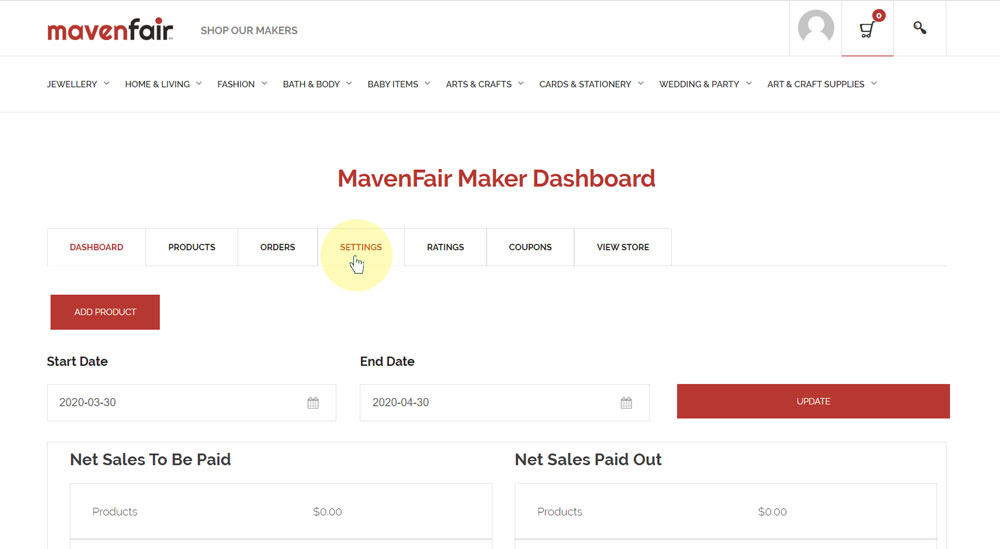
STEP TWO
Select SHIPPING from the lower navigation menu.
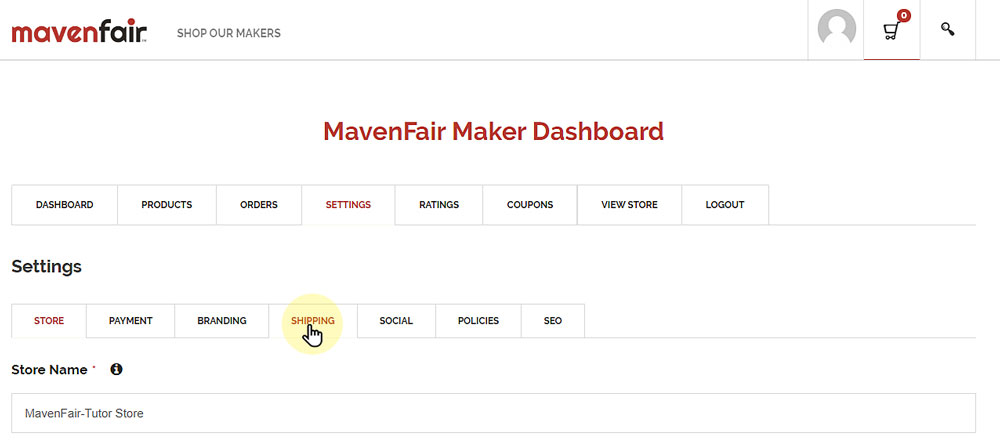
STEP THREE
Scroll down to Return Policy input area. Enter all the details of your Return Policy here. You can input the text directly or you can create your policy in a text document or Word document and copy and paste it into the space provided.

You can enlarge the input box to see the entire text input by clicking and holding onto the bottom right corner of the input box and moving your mouse downward. To return the input box to its original size, click once on the bottom right corner.
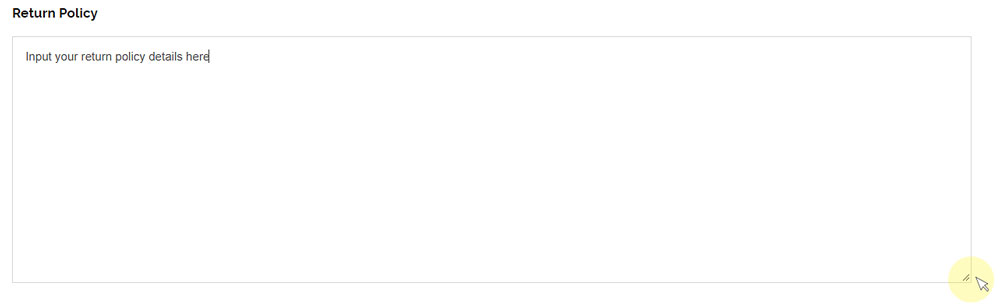
STEP FOUR
Scroll to the bottom of the page and select (click on) SAVE SETTINGS.
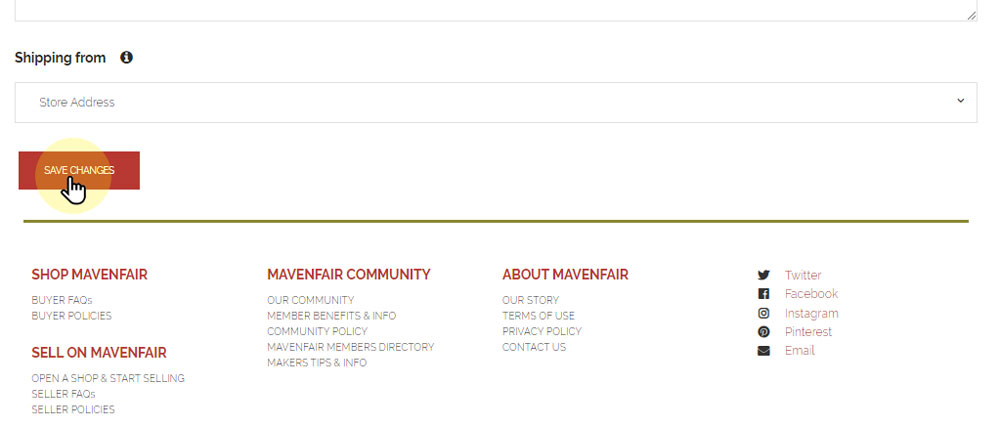
Confirming Your Shipping From Address
The MavenFair Shipping modules will not work if your Shipping From is not setup. You will see that there are two (2) options to choose from in the Shipping From drop down area.
The default option is Store Address. This refers to the address that you input in your STORE Settings. If you have not set this up yet, please follow these instructions. The second option in the drop down area is Other. This option is used when the address you ship from is not your actual Store Address. This is useful for Makers living in remote or rural areas where they ship from a main Post Office or centre that differs from where they actually live and create.
The follow instructions describe how to setup your Other Shipping From address.
STEP ONE
Navigate to your MavenFair Maker Dashboard.
From the main navigation menu, select the SETTINGS tab.
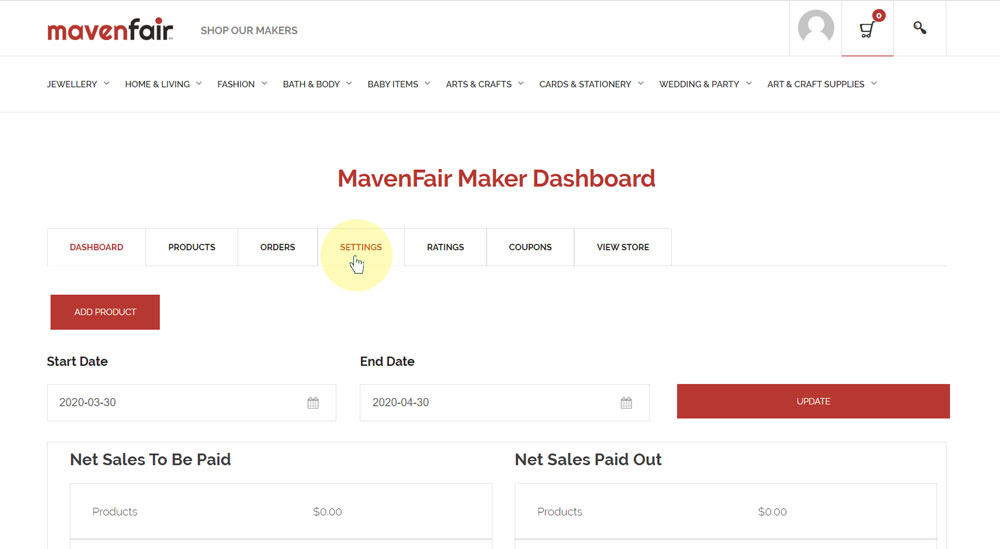
STEP TWO
Select SHIPPING from the lower navigation menu.
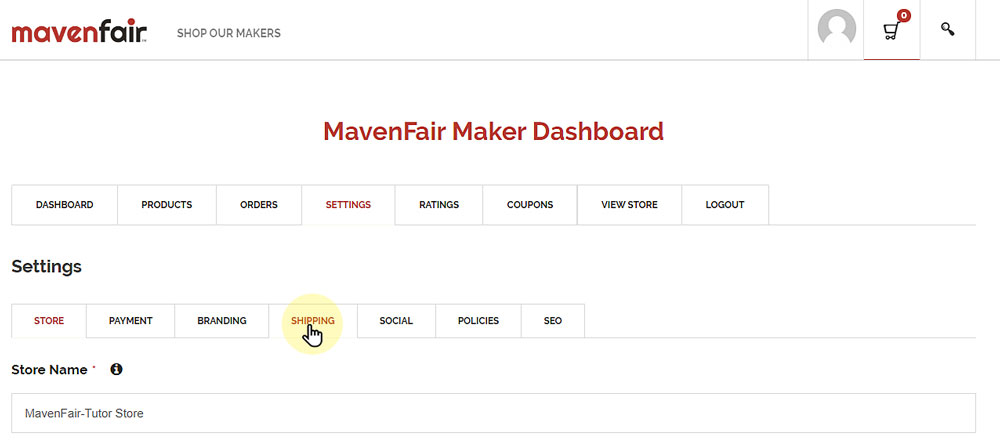
STEP THREE
Scroll down to Shipping From input area. Select (click on) the Other option from the drop down area.

STEP FOUR
You will see the Shipping From address form appear. Input your the address you wish to use.
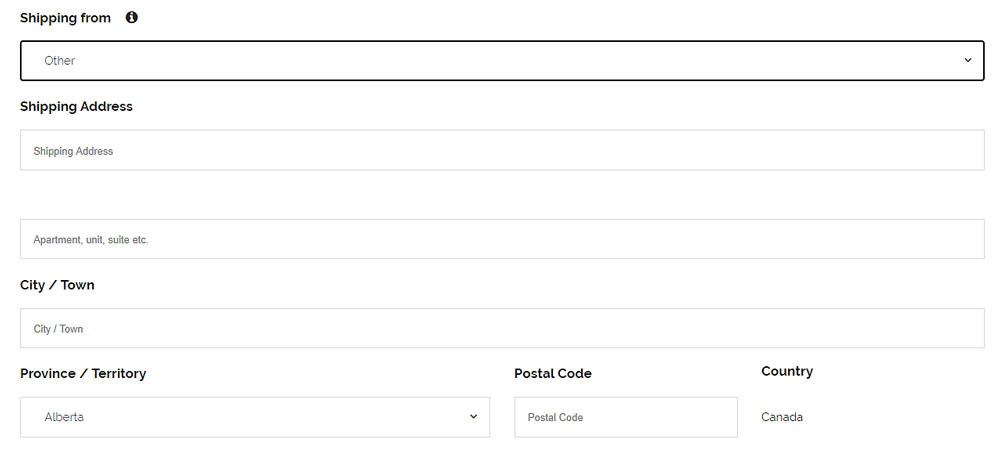
STEP FIVE
Scroll to the bottom of the page and select (click on) SAVE SETTINGS.