MAVENFAIR MAKER ACCOUNT OVERVIEW
A MavenFair Maker account consists of three parts, your MavenFair Member Profile, your MavenFair Member Account and your MavenFair Maker Shop. This tutorial will walk you through the setup and management of your MavenFair Member Profile and its components.
MAVENFAIR MEMBER PROFILE SETUP & MANAGEMENT GUIDE
The MavenFair Member Profile is where MavenFair Members manage their personal information.
From your Member Profile you will be able to:
- Update your profile photo, your biography and your personal social media links.
- Find and manage your MavenFair Friends list.
- Monitor your site-wide activity and the activity of your MavenFair Friends.
- Find and manage your lists of favourite MavenFair Maker Shops and products.
- Manage the purchases you make from MavenFair Maker Shops and leave feedback for those purchased products.
In the following sections we will guide you through the various components of your MavenFair Member Profile. If you are looking for a specific section please refer to the table of contents in the sidebar and select (click on) the topic you would like to read more about.
Finding Your MavenFair Member Profile Page
In order to access your Member Profile Page you must be logged in to your MavenFair account. Once you are logged in locate your Profile Icon. It sits to the left of the shopping cart icon in the top navigation bar of every page. As you move your pointer over your Profile Icon your User Admin Menu drops down. From this menu choose (click on) PROFILE.

You will be redirected to your MavenFair Member Profile Page. This is where you will find the tabs that access the various components of your Member Profile.
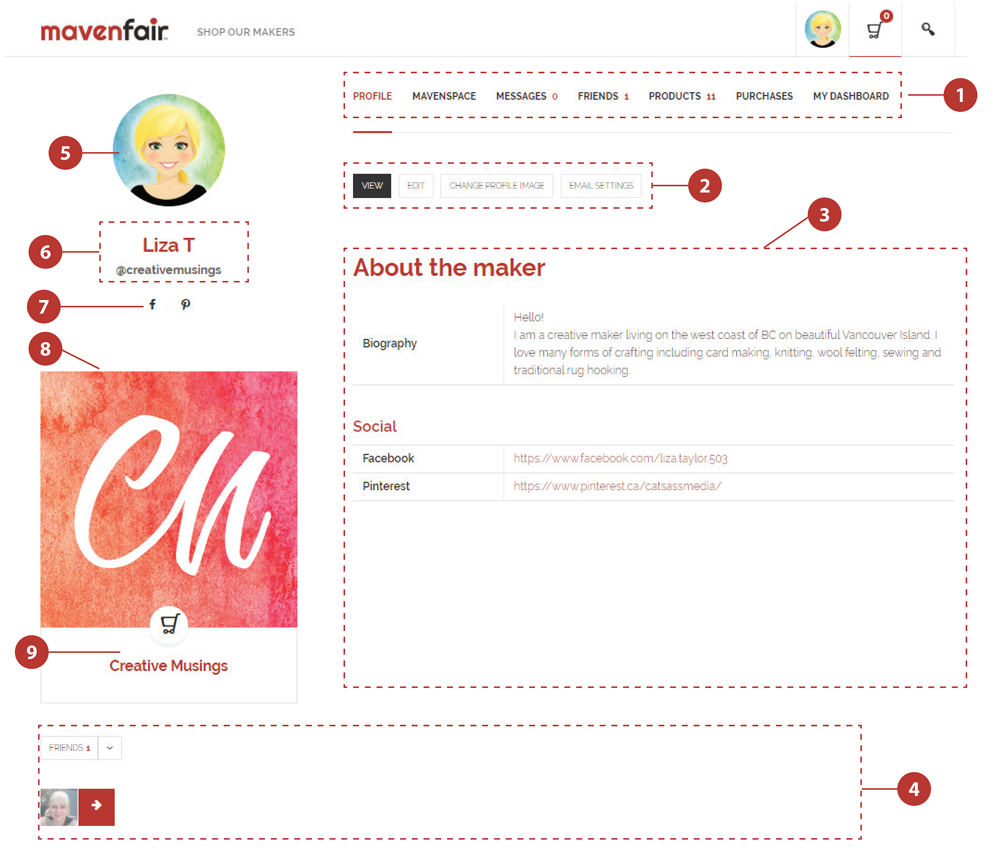
- Main Navigation Menu
This navigation menu is used to move between the various components of your MavenFair Member Profile Page. - Sub Navigation Menu
This navigation menu changes depending on which Main Navigation Menu Tab is active. - Content Area
This area changes depending on which combination of main navigation tab and sub navigation menu tab is active. - Friends Area
This is the section where you will see all of your MavenFair Friends. - Profile Photo
- MavenFair Member User Name and User ID tag.
- Personal Social Media Icons
- MavenFair Maker Shop icon
- MavenFair Maker Shop name
Add or Update Your Profile Photo
Your Member Profile Photo is image that you will use to represent yourself on the MavenFair website. We also refer to it as your Profile Icon. If you have a Gravatar (a globally recognized avatar) associated with the email address that you are using for your MavenFair account, you will see that it is being used for your Profile Photo or you will see the default image. You can continue to use either of these for your Profile Photo or you can change it. You can use a photograph or any other image as your Profile Photo (Icon).
Follow these instructions to change or update your profile photo.
- 1. Navigate to your MavenFair Member Profile Page.
- 2. Choose the PROFILE Tab from the Main Navigation Menu.
- 3. Choose the CHANGE PROFILE PHOTO Tab from the Sub Navigation Menu.
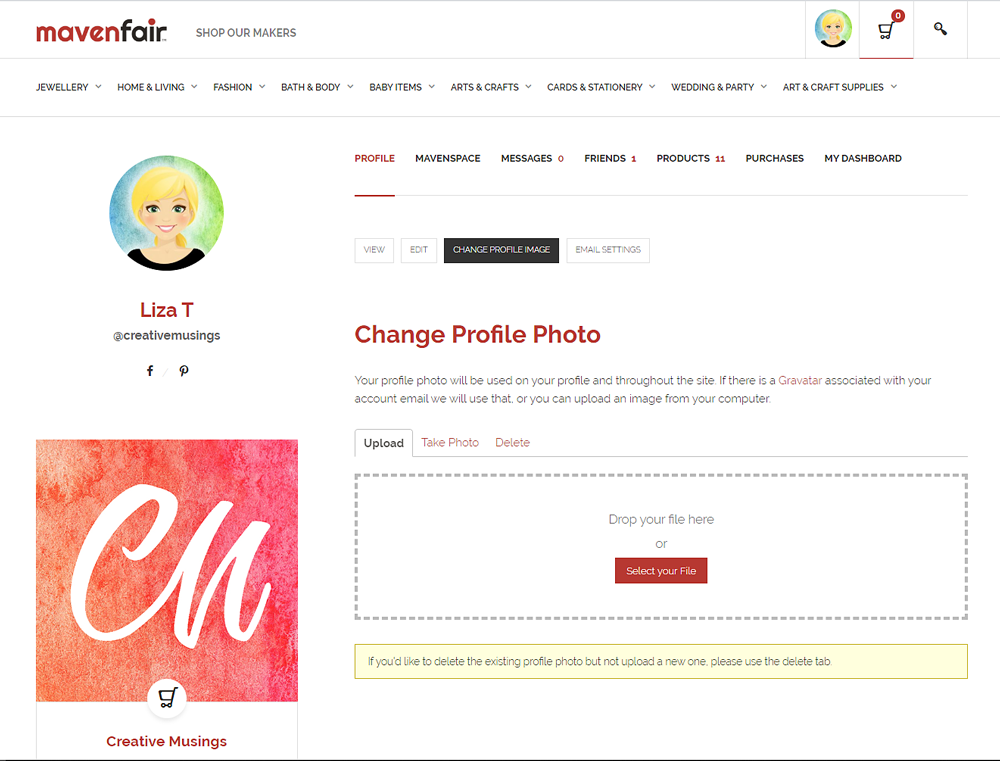
- 4. You have the option of uploading an image from your computer or take a photo using your computer’s camera.
- 5. Adjust the crop settings until you are satisfied and choose Crop Image. Your profile photo will be cropped and saved. The system provides messages that will guide you. These messages are shown in the yellow boxes.
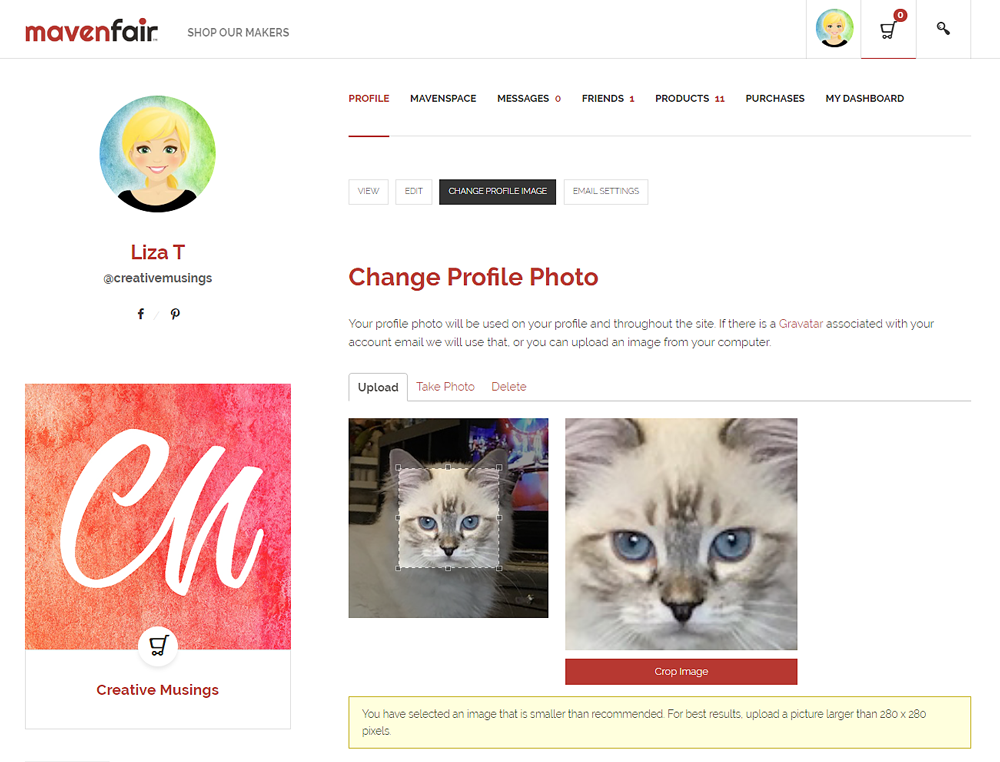
Add or Update Your Social Media Links
You can share your personal social media platforms with MavenFair users. Your MavenFair Profile offers the option to share your Facebook, Twitter, Linkedin, Youtube, Instagram and Pinterest links. You can also include a link to your blog or website in this section.
Follow these instructions to add or update your social media links.
- 1. Navigate to your MavenFair Member Profile Page.
- 2. Choose the PROFILE Tab from the Main Navigation Menu.
- 3. Choose the EDIT Tab from the Sub Navigation Menu.
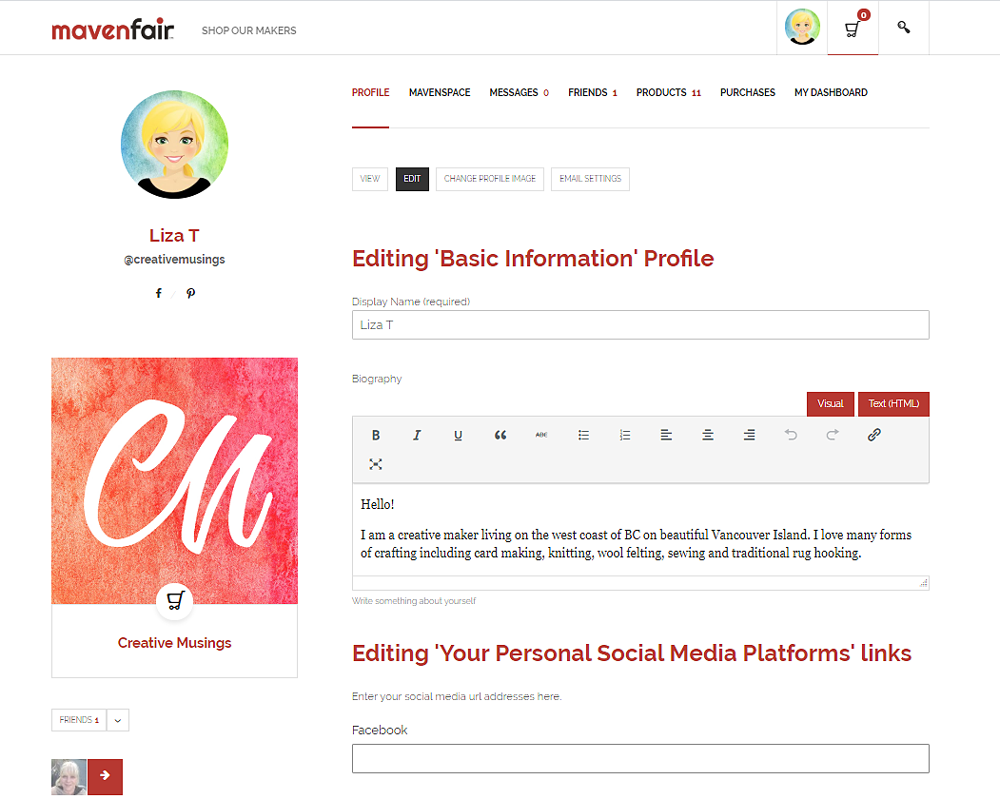
- 4. Insert your cursor in the space below each of social media platforms you wish to share and input the full URL.
- 5. When you have finished inputting the social media URLs scroll to the bottom of the page and select Save Changes.
Whenever you update any aspect of your MavenFair Member Profile the activity is automatically recorded as a post in your the PERSONAL activity panel of the MAVENSPACE section of your profile. When one of your MavenFair Friends updates something on their Profile Page you will see their activity posts in the FRIENDS activity panel of your MAVENSPACE section. The FAVOURITES activity panel holds your “favourite” posts. The MENTIONS Activity panel will show all of the post that your are “tagged in” using your User Id Handle. Only you are able to see your MAVENSPACE Activity panels. Your MavenFair Friends will see your posts in the FRIENDS Activity panel of their MAVENSPACE section.
The following instructions and information will explain how your MAVENSPACE section and its various components work.
- 1. Navigate to your MavenFair Member Profile Page.
- 2. Choose the MAVENSPACE Tab from the Main Navigation Menu.
- 3. As you will see, the PERSONAL Activity panel is the default view.
MAVENSPACE PERSONAL ACTIVITY PANEL OVERVIEW
The PERSONAL Activity Panel is where all of the various changes that you make to your profile are automatically recorded and where you can create personal posts that you share with your MavenFair Friends. There are various tools that give you the ability to manage your posts and the following section will explain these tools in detail.
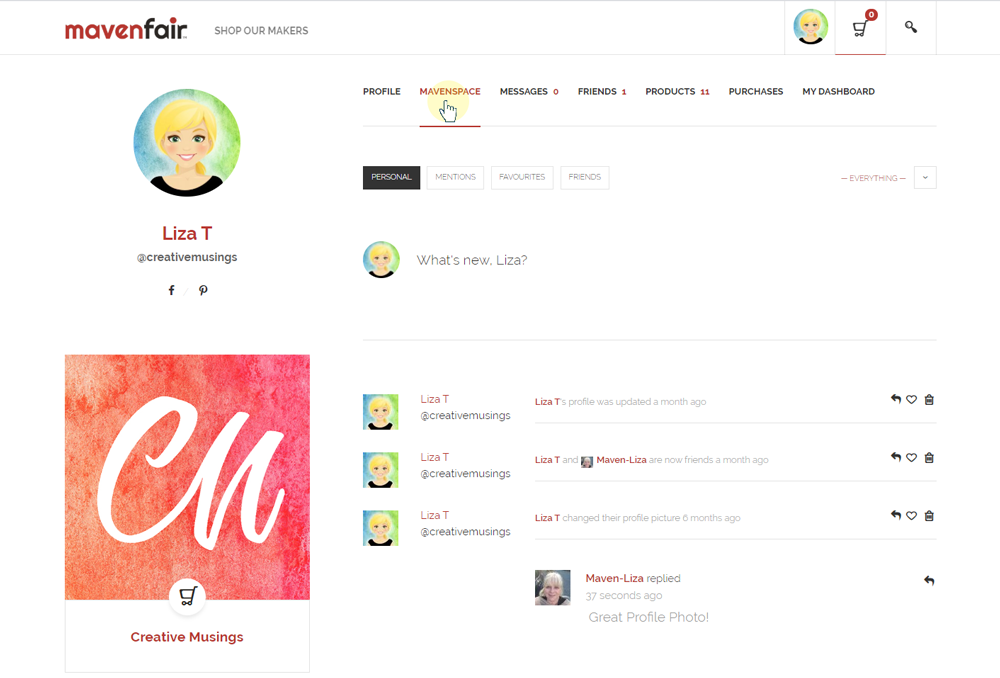
- 1. Only you are able to see your PERSONAL Activity panel. Your MavenFair Friends will see your activity and personal posts in the FRIENDS Activity panel of their own MAVENSPACE section. Friends are able to comment on each other’s posts. You will see the comments that your friends post and you are able to reply to those comments. This will begin a communication stream with the friend who made the original comment. To reply to a comment simply click on the curved reply arrow icon located to the right of the comment you wish to reply to.
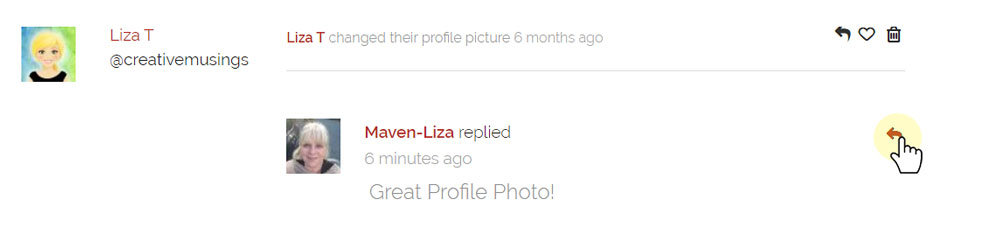
- 2. You can also reply globally to any of your own posts. The response begins a new sub-stream within that particular activity post and is not linked to any individual comment made. Simply click on the small reply arrow icon located to the right of the post you wish to make a global reply to.
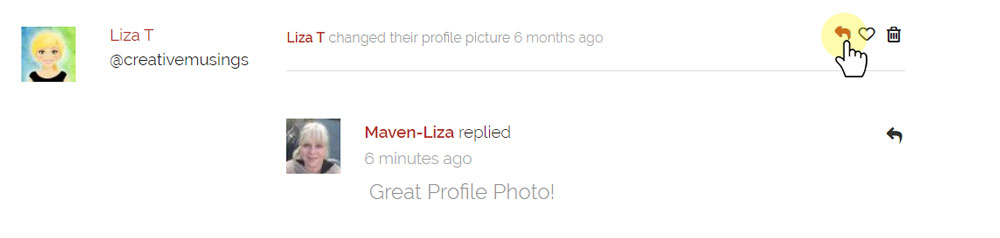
- 3. If you would like to save a particular post (along with its comment streams) you can “favourite” it. The post can now be viewed in the the FAVOURITES activity panel of your MAVENSPACE section. This is a great way to follow up and keep updated on a particular post stream. To save or make a post a favourite, simply click on the heart icon located to the right of the post. If you have previously saved post to your FAVOURITES Activity panel you will see the heart icon is red instead of black. You can remove it from your FAVOURITES Activity panel by clicking on the heart icon again. This does not delete the post.
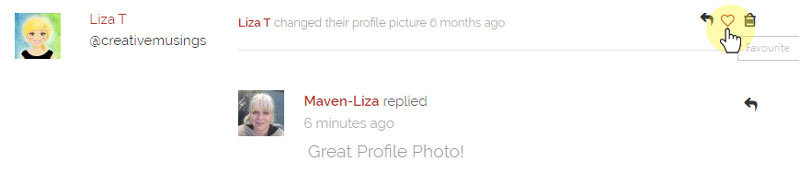
- 4. You can delete any of your posts at any time. When you delete a post you will also delete any comment streams associated with it. To delete post, simply click on the trash can icon located to the right of the post. You cannot delete posts that belong to your MavenFair Friends.
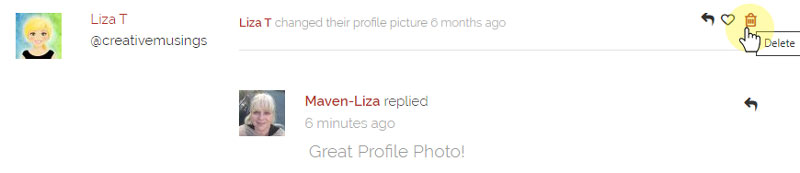
- 5. You can change how your posts are sorted by using the sort filter drop down menu located to the far-right of the Sub Navigation menu. The default filter setting is EVERYTHING. The other choices you have are UPDATES, FRIENDSHIPS, POSTS and COMMENTS.
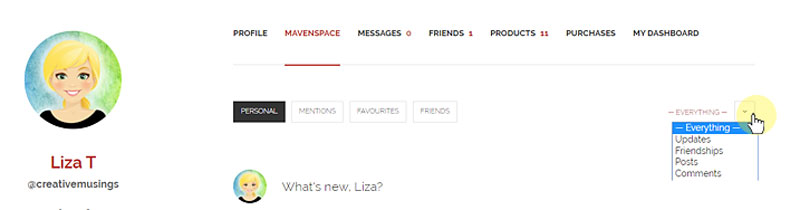
ADDING A PERSONAL POST IN MAVENSPACE.
You can create an update post within the PERSONAL Activity panel of your MAVENSPACE section. These posts can be simple text message or you have the ability to insert a YouTube, Vimeo, Facebook, Twitter or Instagram link into the post. Your MavenFair Friends will see these posts in the FRIENDS Activity panel of their MAVENSPACE section.
The following instructions and information will explain how to add a personal post.
- 1. Navigate to your MavenFair Member Profile Page.
- 2. Choose the MAVENSPACE Tab from the Main Navigation Menu.
- 3. As you will see, the PERSONAL Activity panel is the default view.
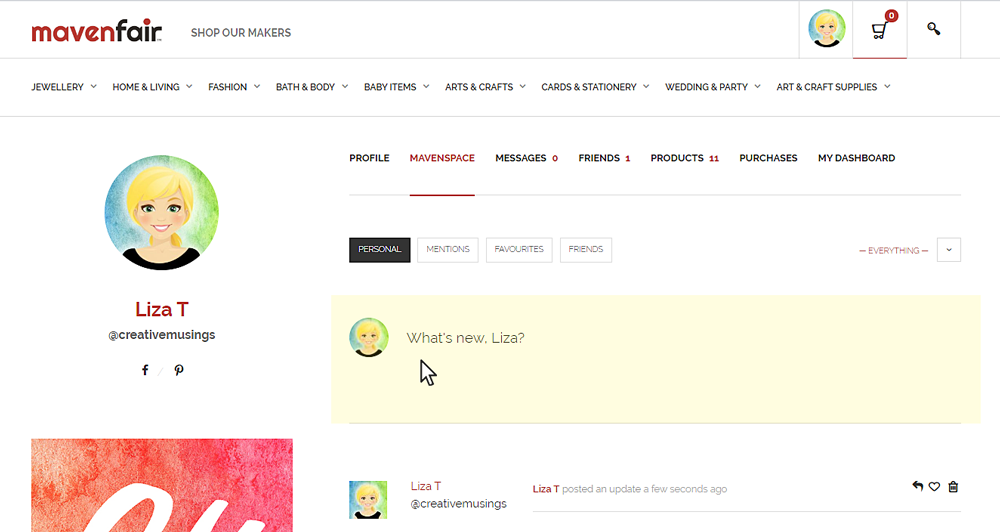
- 1. Place your pointer in the area the line that reads What’s New YourName and click to activate the input area.
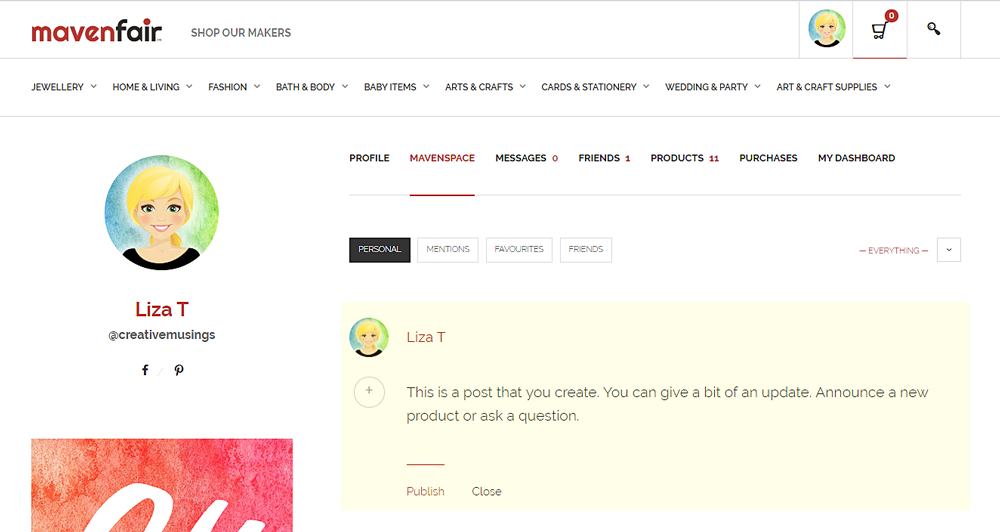
- 2. You simple enter the simple text message in the input area. You can select (click on) the Close if you wish to step away from the post input. It does not delete the post but keeps it as a draft. Once you are ready to make the post live, select or (click on) the Publish button.
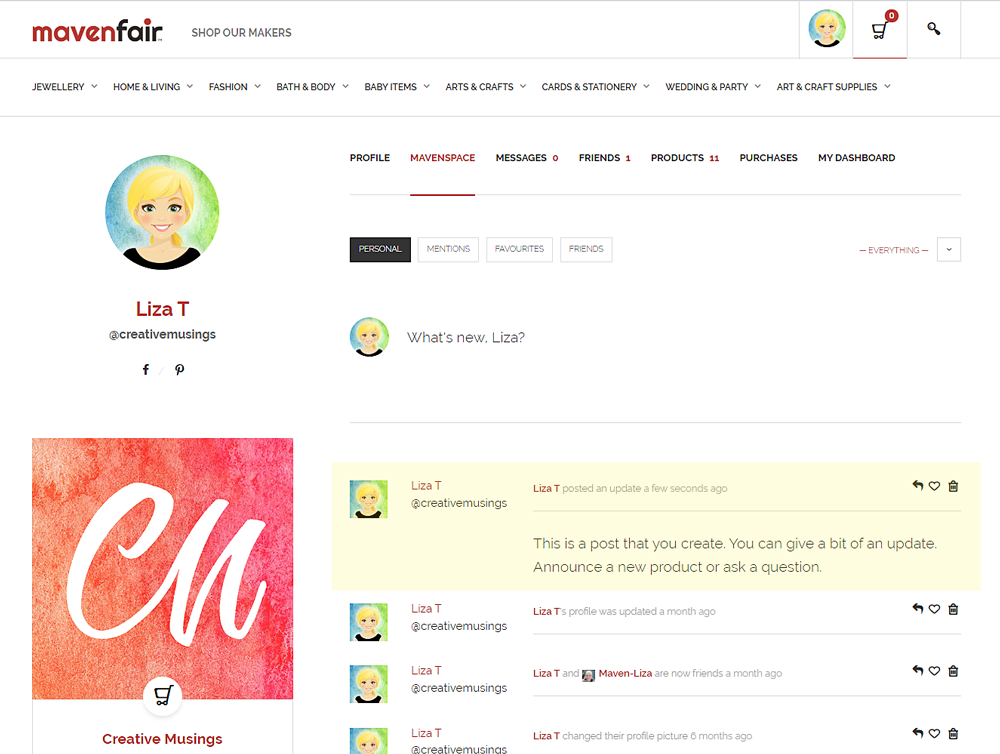
- 3. Your new post will show up in the top of your PERSONAL Activity panel feed.
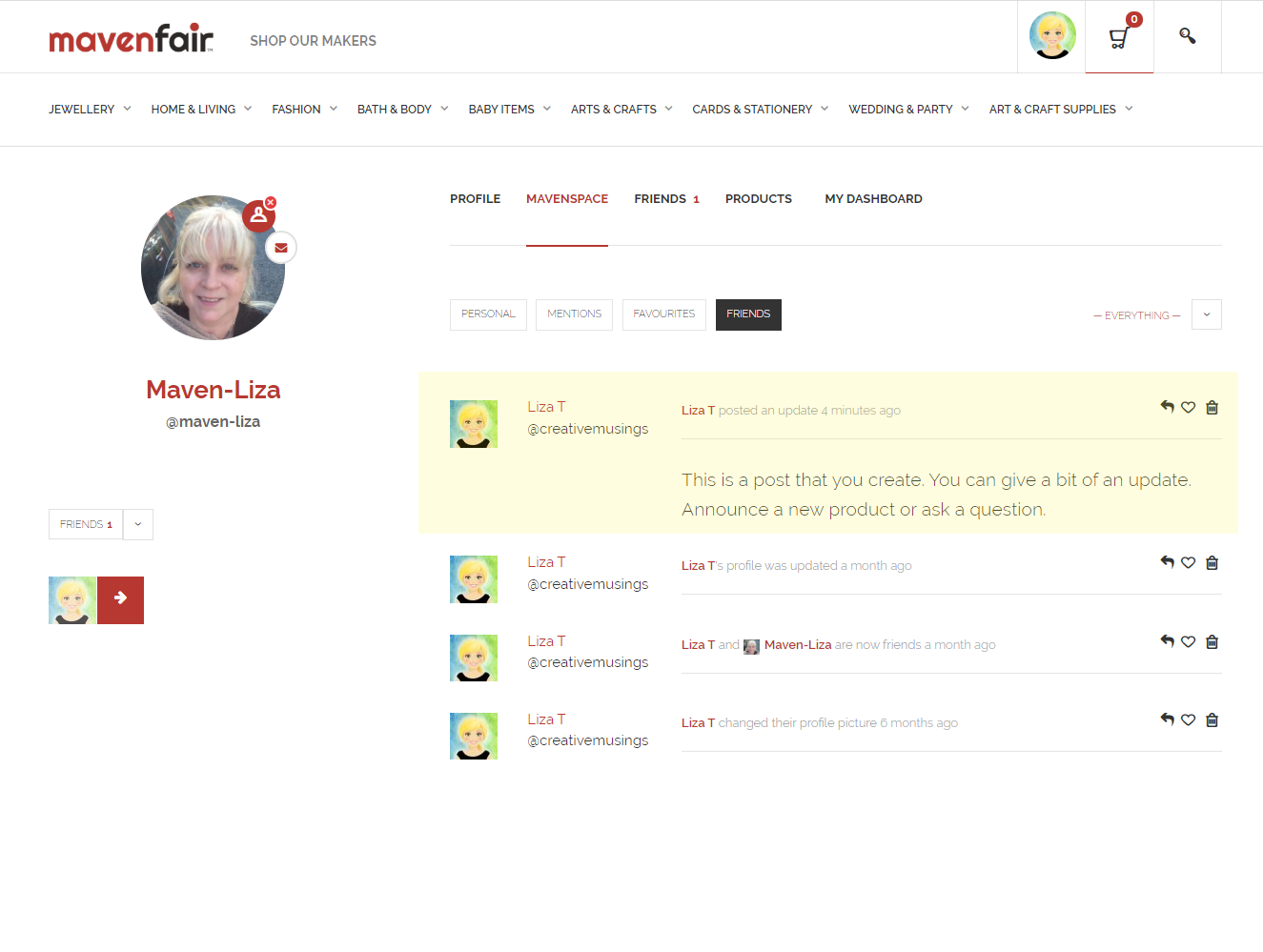
- 4. Your new post will show up in the top of the FRIENDS Activity panel feed in your MavenFair Friends’ MAVENSPACE section of their Profile Page.
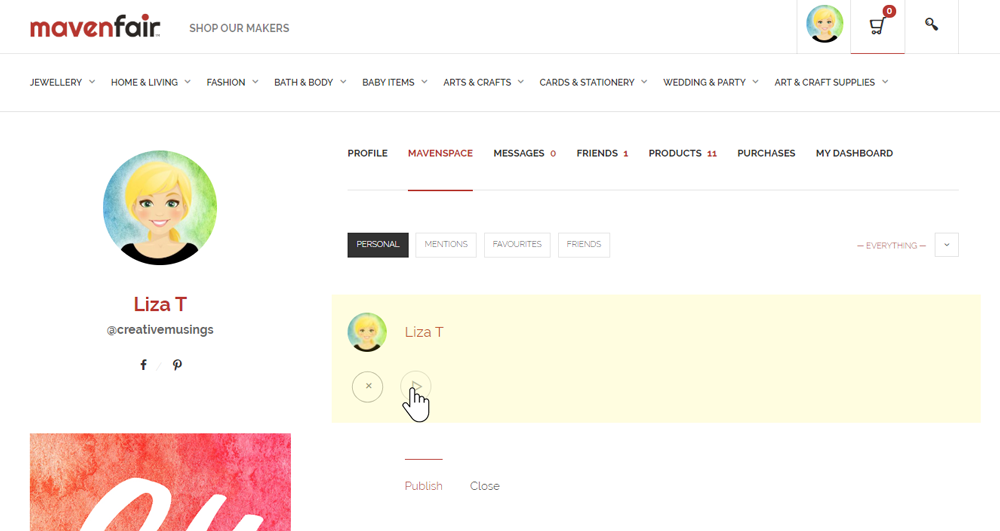
- 5. To create a post that contains a YouTube, Vimeo, Facebook, Twitter or Instagram link instead of inserting text in the input area, you select (click on) the circle with the “+” that sits to the left of the input area. A second circle will appear to the right. Click on the arrow icon.
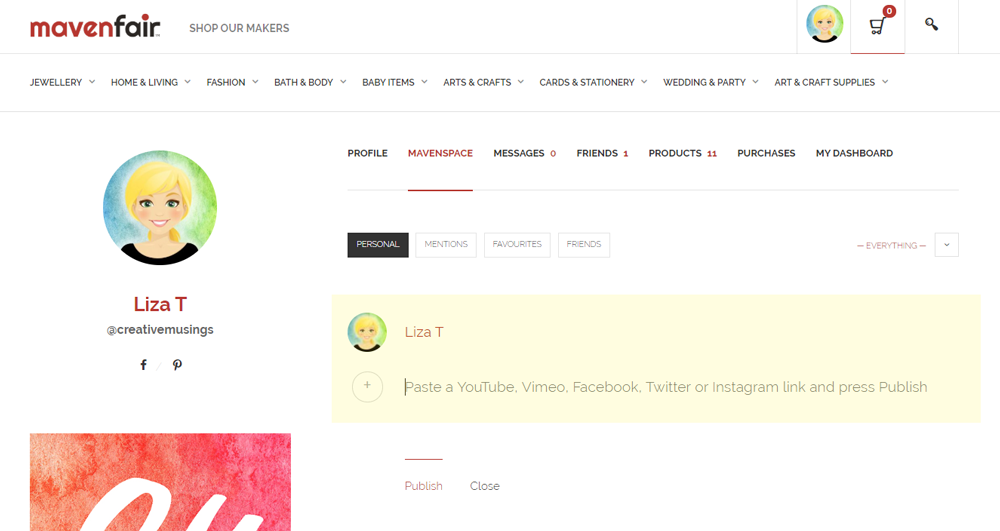
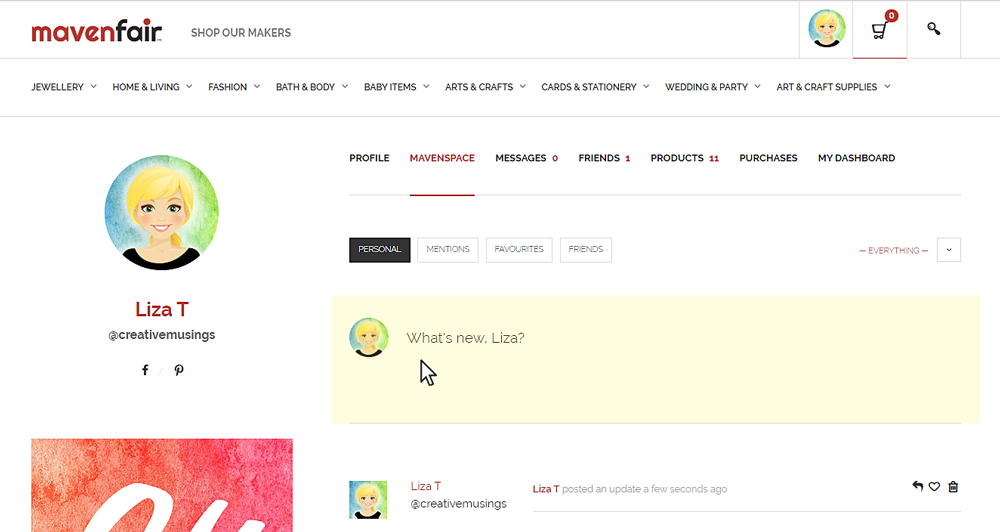
- 6. You will be asked to insert the YouTube, Vimeo, Facebook, Twitter or Instagram link you wish to share. Insert the link and select (click on) the Publish button.
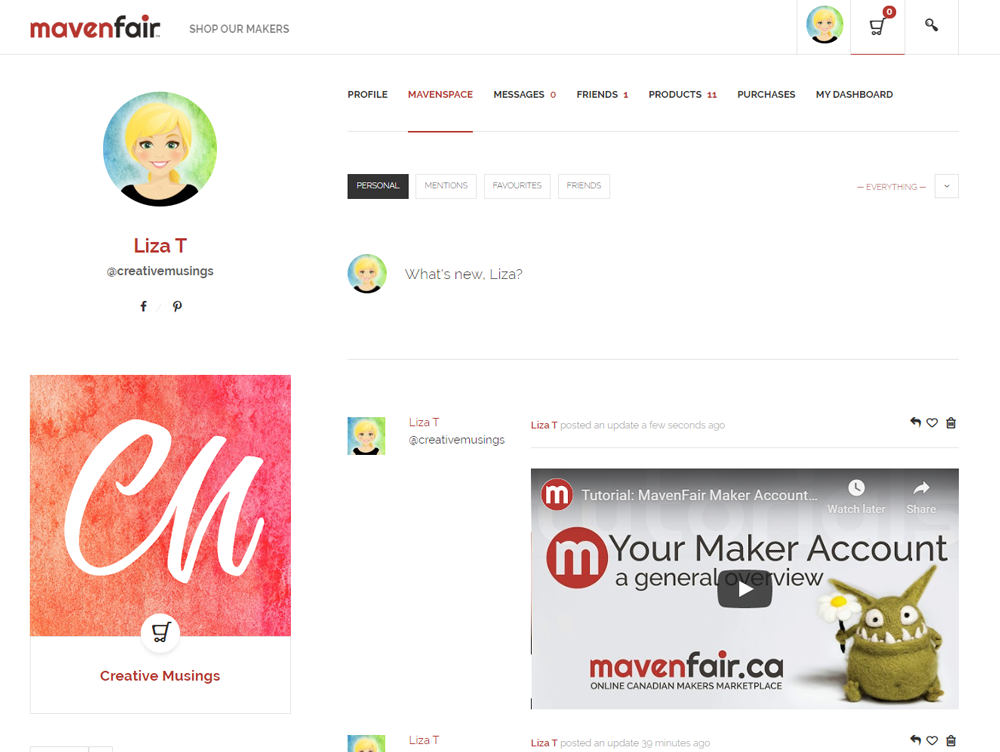
- 7. Your new post will show up in the top of your PERSONAL Activity panel feed and in the top of theFRIENDS Activity panel feed in your MavenFair Friends’ MAVENSPACE section of their Profile Page.
MavenSpace Favourites Panel Overview
The MavenSpace Favourites Panel is where you will see all the activity items and their associated comment streams that you have saved or favourited. This includes your favourite personal activity items and your favourite friend activity items. There are various tools that allow you to manage your these activity items and the following section will explain these tools in detail.
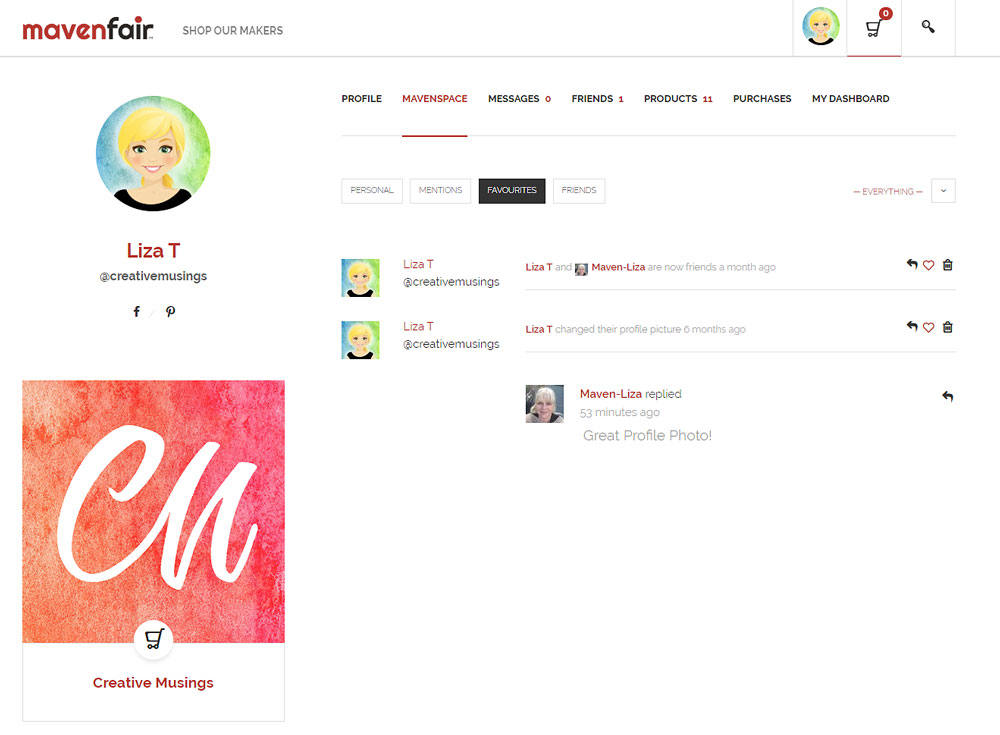
- 1. Only you and your MavenFair friends will be able to see your favourite activity items. Friends are able to comment on each other’s activities. You will see the comments your friends leave and you are able to reply to those comments. This will begin a communication stream with the friend who made the original comment. To reply to a comment simply click on the curved reply arrow icon located to the right of the comment you wish to reply to.
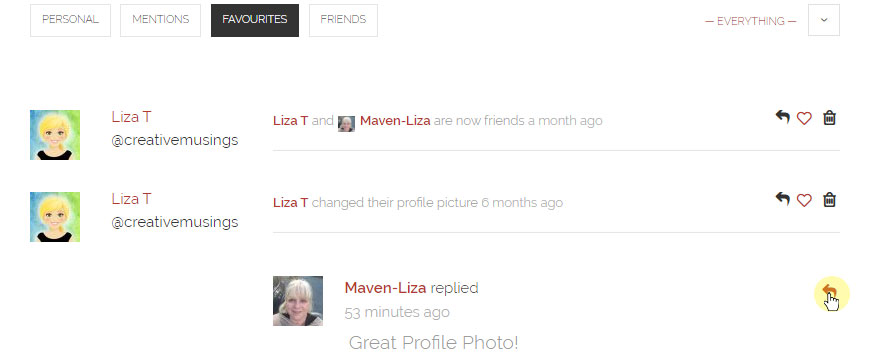
- 2. You can also reply globally to any of your own favourite activity items. The response begins a new sub-stream within that particular activity and is not linked to any individual comment made by someone. Simply click on the small reply arrow icon located to the right of the activity item you wish to make a global reply to.
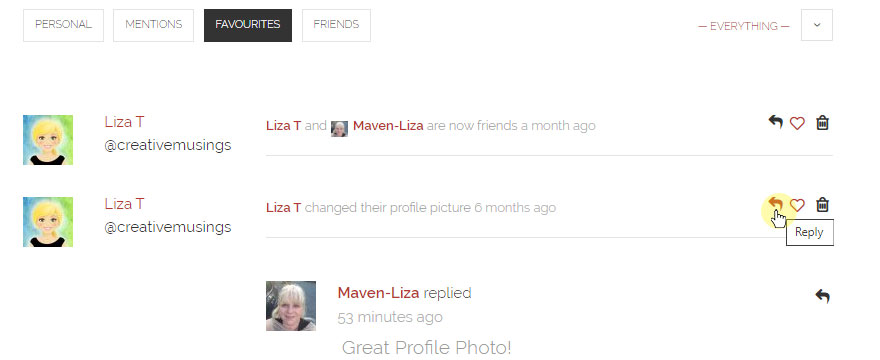
- 3. You can remove activity items and their associated comment streams from your favourites panel, without deleting them. To remove an activity item from your favourites panel simply click on the heart icon located to the right of the activity item. This does not delete the activity item. If you are removing a personal activity item you will be able to find it in your PERSONAL activity panel. If you are removing a friend activity item you will be able to find it in your FRIENDS activity panel.
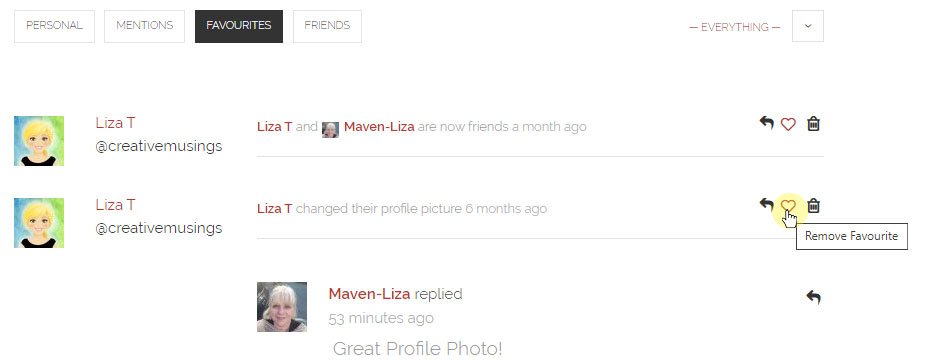
- 4. You can delete any and all personal activity items that you have saved to your favourites activity panel. When you delete an activity item you will also delete any comment streams associated with that activity item. I will also be deleted from your Personal Activity Panel. To delete an activity item, simply click on the trash can icon located to the right of the activity item.
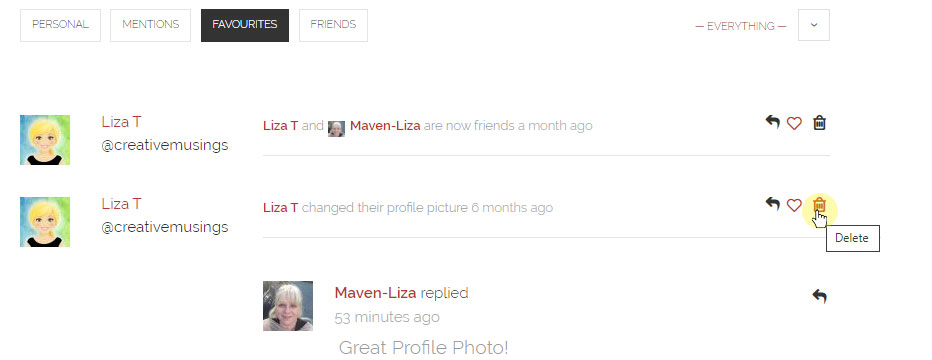
- 5. You can change how the activity items within your favourites panel are sorted by using the sort filter drop-down located to the far-right of the sub-level tabs. The default setting is EVERYTHING. The other choices you have are UPDATES, FRIENDSHIPS, POSTS and COMMENTS.
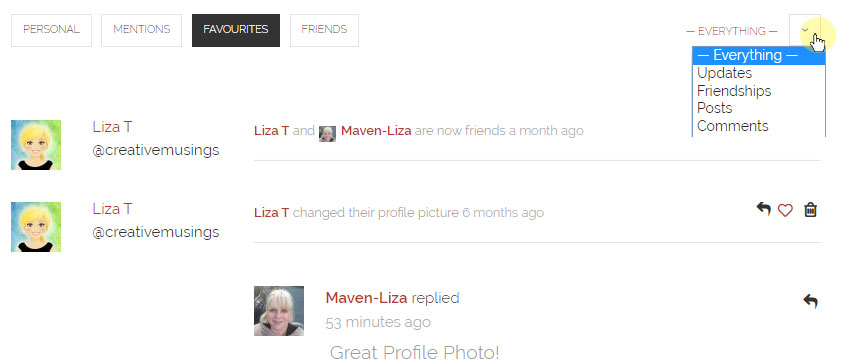
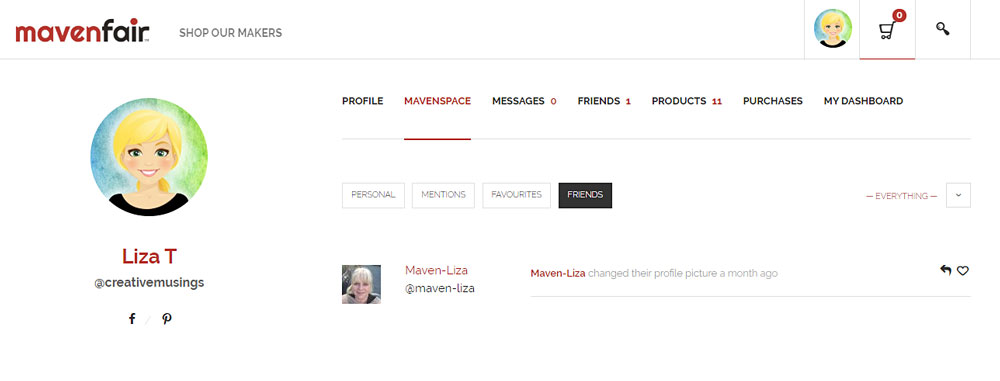
- 1. You will only be able to see your MavenFair friends activities in the MAVENSPACE FRIENDS activity panel. You will be able to comment on and save (favourite) the individual activity items. Your MavenFair Friend manages their individual activity items and may delete any of them at any time. If you wish to comment on a friend’s activity item, simply click on the curved reply arrow icon located to the right of the particular activity item. This will begin a communication stream that is associated with this activity item.
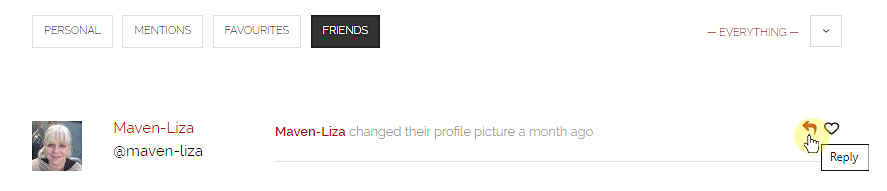
- 2. If you would like to save a friend’s particular activity item (along with any comment streams) you can “favourite” it. When you make an activity item a favourite it can be viewed in the the FAVOURITES sub-section of your MAVENFAIR tab. To save or make a friend’s activity item a favourite, simply click on the heart icon located to the right of the activity. If you have previously saved an activity item you can “unsave” or remove it from your FAVOURITES by clicking on the heart icon again. Note, the MavenFair Friend can delete any of their activity items at any time. This action will delete the activity item from your FAVOURITES activity panel and all of the comment streams associated with it.

- 3. You can change how the activity items within your FRIENDS panel are sorted by using the sort filter drop-down located to the far-right of the sub-level tabs. The default setting is EVERYTHING. The other choices you have are UPDATES, FRIENDSHIPS, POSTS and COMMENTS.
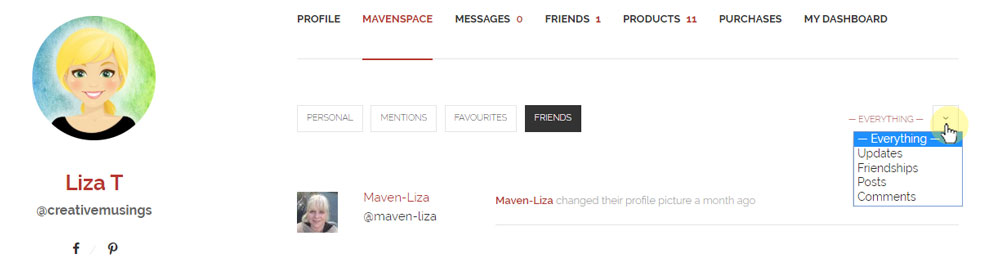
One of the great things about the MavenFair online community is the opportunity that MavenFair Members have to connect with one another. These connections, friendships, are managed in your Profile Friends Tab. This is where you will see all of your active MavenFair friendships and current friend requests.
The following instructions and information will explain how your FRIENDS tab and it components work.
- 1. Navigate to your MavenFair Member Profile Page.
- 2. Choose the “FRIENDS” tab from the Main Navigation Menu.
- 3. As you will see all of your FRIENDSHIPS Panel in the default view.
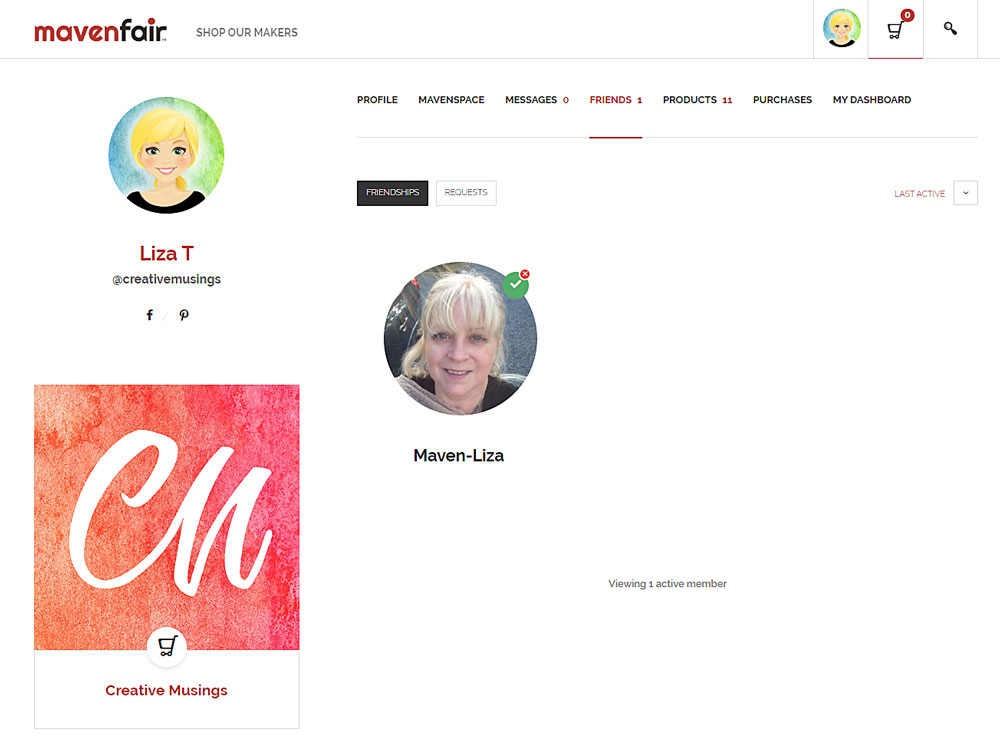
Friends Friendships Panel Overview
The Friends Friendships Panel is where you will see all your active MavenFair Friendships. This is where you can connect with and manage your friendships. There are various tools that allow you to manage your friendships and the following section will explain these tools in detail.
- 1. You can change how your friends are organized within this panel by using the sort filter drop-down located to the far-right of the sub-level tabs. The default setting is Last Active. The other choices you have are Newest Registered and Alphabetical.
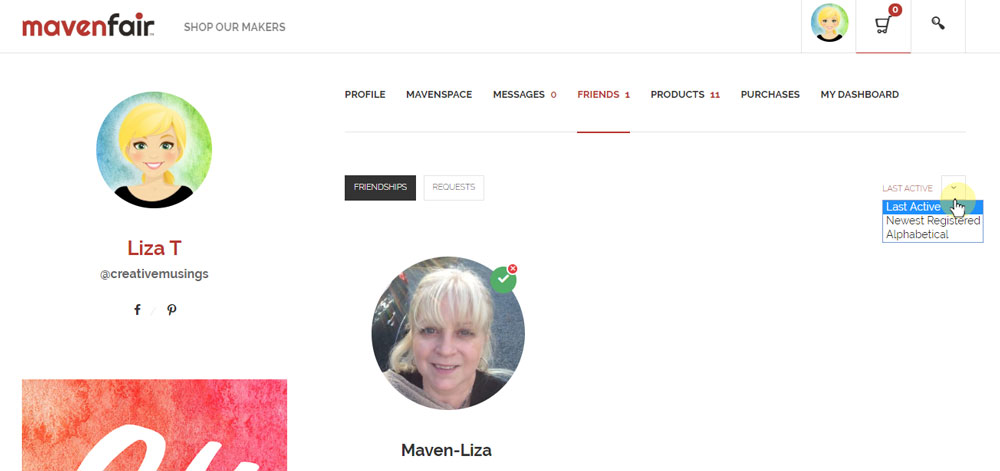
- 2. You can cancel any of your friendships from within your Friendships Panel. Simply click on the small red circle icon with the “x” in it and you will cancel your friendship.
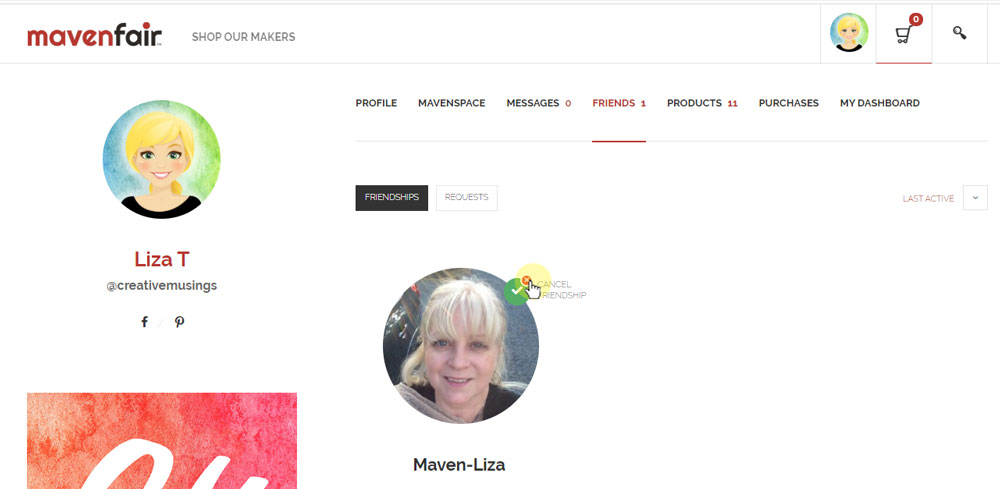
- 3. To view any of your friends’ Profile, simply click on their image or on their name and you will be taken to their MavenFair Profile. This is where you can see and comment on their activity items and send them private messages.
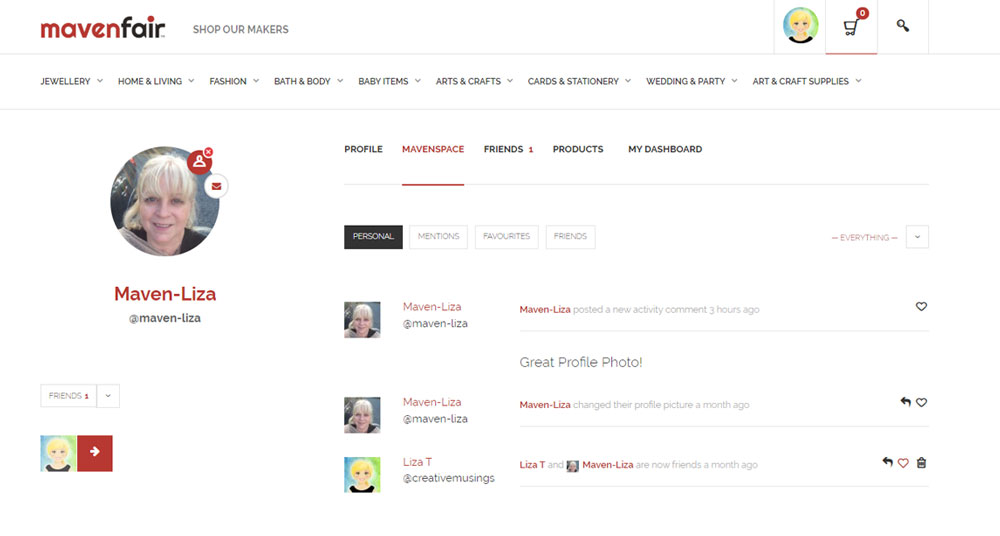
- 4. You can change how your friend’s activity items within their Activity Personal panel are sorted by using the sort filter drop-down located to the far-right of the sub-level tabs. The default setting is EVERYTHING. The other choices you have are UPDATES, FRIENDSHIPS, POSTS and COMMENTS..
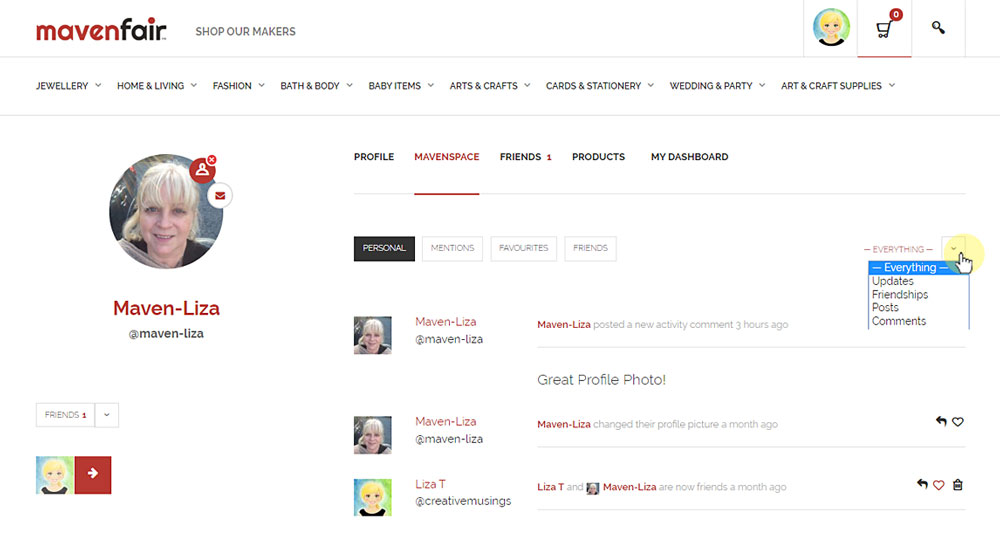
- 5. You can comment on any of your friends’ activity items. To create a comment simply click on the curved reply arrow icon located to the right of the activity item. This will begin a communications stream and your friend will be able to reply to or comment on your comment.
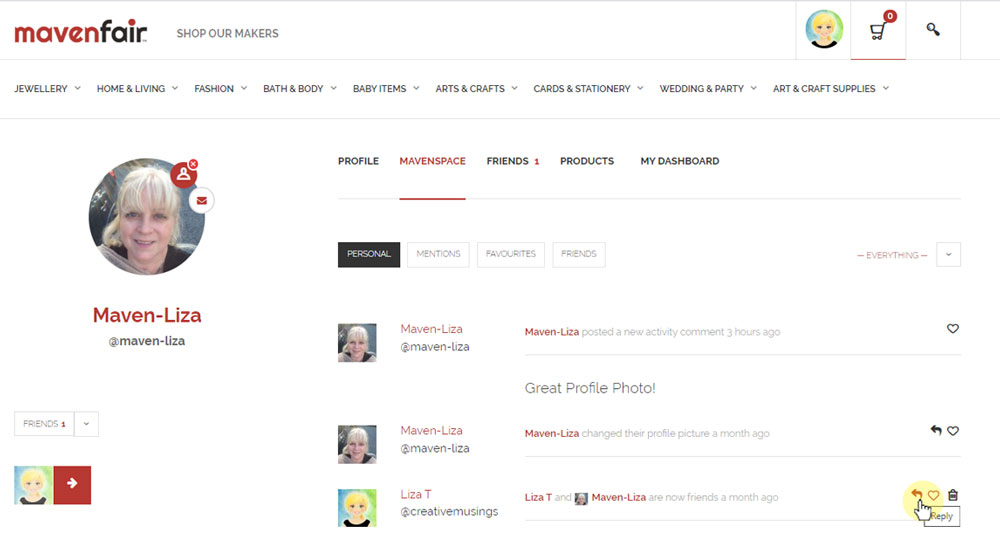
- 6. If you would like to save a friend’s particular activity item (along with any comment streams) you can “favourite” it. When you make an activity item a favourite it can be viewed in the the FAVOURITES panel of your ACTIVITY TAB. To save or make a friend’s activity item a favourite, simply click on the heart icon located to the right of the activity. If you have previously saved an activity item you can “unsave” or remove it from your FAVOURITES by clicking on the heart icon again. Note, the MavenFair Friend can delete any of their activity items at any time. This action will delete the activity item from your FAVOURITES Panel and all of the comment streams associated with it.
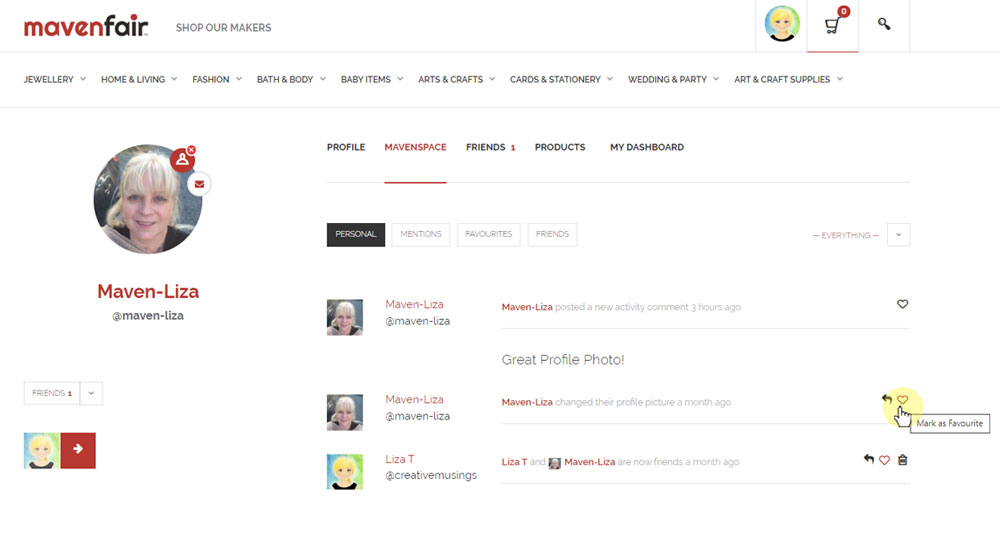
- 7. If you wish to communicate directly with a MavenFair friend you can use the MavenFair Member Private Messaging and send a private message. Private messages will only be seen by the friend that you have sent them to. To send a private message simply click on the envelope icon located on the top right of your friend’s profile image.
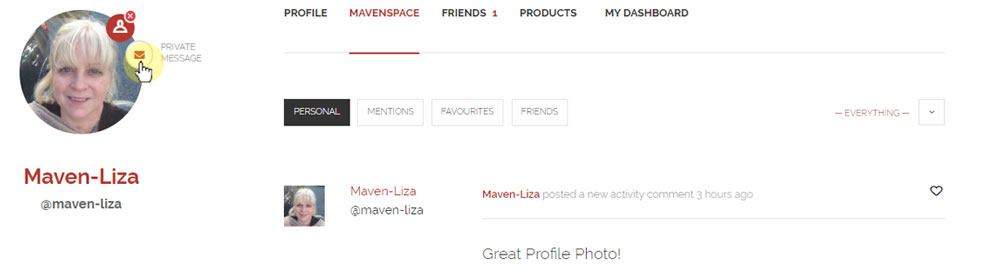
- 8. You can cancel your friendship from within the friend’s Profile page. Simply click on the person icon located on the top right of the friend’s profile image to cancel your friendship.
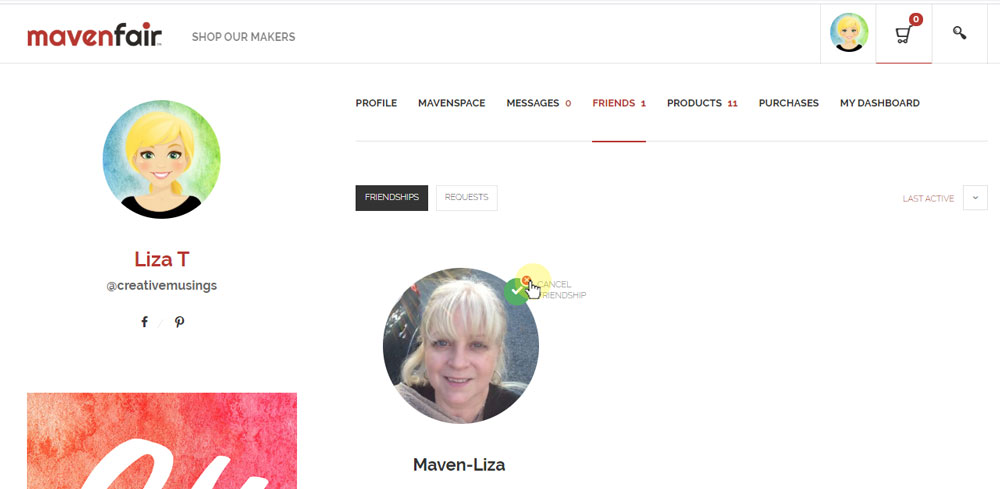
The Friends Requests Panel is where you will see all of the requests made by other MavenFair Members and Makers who want to be friends with you. This is where you can accept or reject these requests. You will be able to see how long the request has been waiting for your response. You can check out who is requesting your friendship by clicking on their name.
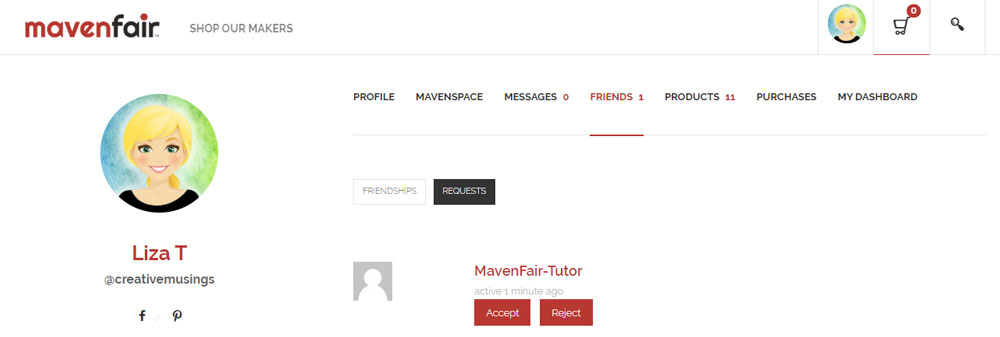
![]()
TABLE OF CONTENTS
Finding Your MavenFair Member Profile Page